Få fart på sakte nedleggelse i Windows 10
Hvis du har opplevd langsom avslutning i Windows 10, bør du vite at operativsystemet har en innebygd evne til å øke hastigheten. Med noen få justeringer kan du øke hastigheten på avslutningsprosessen betydelig. La oss se hvordan det kan gjøres.
Annonse
Når du slår av PC-en, venter Windows 10 på svar fra kjørende applikasjoner og tjenester. Avhengig av hvordan appene dine reagerer på avslutningsanropet eller avslutningen, kan Windows ta mye tid, spesielt hvis en tjeneste eller app ikke fullfører jobben og avslutter raskt. I registeret er det noen få innstillinger som definerer tiden i sekunder som operativsystemet vil vente før det med makt dreper kjørende applikasjoner for å fortsette med avslutningen. Du kan redusere denne tidsavbruddet slik at Windows 10 vil utføre en raskere avslutning og starte på nytt mye raskere.
Værsågod.
- Åpen Registerredigering.
- Gå til følgende registernøkkel:
HKEY_LOCAL_MACHINE\SYSTEM\CurrentControlSet\Control
Tips: Se hvordan hoppe til ønsket registernøkkel med ett klikk.
- Se WaitToKillServiceTimeout REG_SZ-verdi i høyre rute:
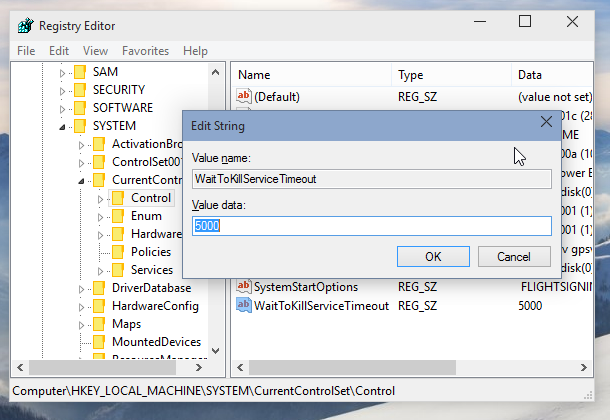
Dette er tallet i millisekunder som Windows 10 vil vente på hver tjeneste før den stopper den tjenesten med makt. Den må være mellom 1000 og 20000, som tilsvarer henholdsvis 1 og 20 sekunder. Jo lavere verdi, jo raskere vil Windows 10 avslutte tjenester. - For interaktive applikasjoner som Notisblokk eller Word som kjører i den aktive brukerøkten, må en annen justering brukes. Gå til følgende registernøkkel som ligger her:
HKEY_CURRENT_USER\Kontrollpanel\Desktop
Der kan du opprette 2 REG_SZ-verdier, HungApp Timeout og strong>WaitToKillAppTimeout.
WaitToKillAppTimeout representerer tiden for å vente på svar fra en kjørende app. Å senke denne verdien vil føre til at apper blir drept raskere når du starter eller slår av Windows på nytt.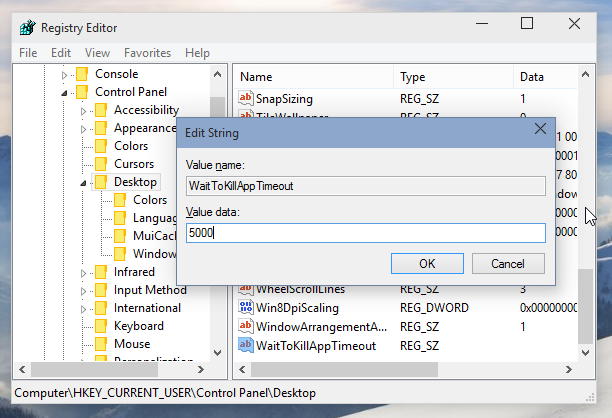
HungApp Timeout angir tiden Windows tillater at appen avsluttes før appen anses å ha hengt seg eller ikke svarer. En lav verdi betyr at appen vil bli ansett som ikke reagerer veldig raskt, og Windows vil be deg om å avslutte den. - Start Windows 10 på nytt for at endringene skal tre i kraft.
Vanlige forslag
- Jeg anbefaler deg ikke å finpusse HungApp Timeout og WaitToKillAppTimeout parametere. Hvis du setter disse verdiene for lavt, kan det føre til problemer som at apper ikke kan lagre dataene deres på riktig måte, ettersom Windows dreper dem før de kan gjøre det.
- Ikke sett WaitToKillServiceTimeout til 1 sekund eller til og med til 12 sekunder. Husk at noen tjenester trenger tid til å lagre data og innstillinger. I stedet eksperimenter med WaitToKillServiceTimeout-verdien og prøv å finne den optimale perioden som påvirker avslutningsprosessen uten å miste data eller forårsake korrupsjon.
Det er det.

