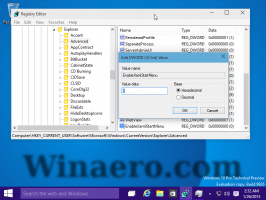Endre visningsrekkefølgen for oppstartsmenyelementer i Windows 10
Slik endrer du visningsrekkefølgen til oppstartsmenyelementer i Windows 10
Med Windows 8 gjorde Microsoft endringer i oppstartsopplevelsen. De enkel tekstbasert oppstartslaster er nå deaktivert som standard og i stedet er det et berøringsvennlig grafisk brukergrensesnitt med ikoner og tekst. Windows 10 har dette også.
Annonse
I en dual boot-konfigurasjon viser den moderne oppstartslasteren en liste over alle installerte operativsystemer. Etter angitt tidsavbrudd, hvis brukeren ikke har rørt tastaturet, standard operativsystem vil bli startet. Det kan være lurt å endre oppstartsrekkefølgen for enkelhets skyld.

Windows omorganiserer oppstartsoppføringene, og plasserer det sist installerte operativsystemet på første plass i oppstartsmenyen. Du kan endre oppføringsrekkefølgen for oppstartslasteren i henhold til dine preferanser.
For å endre det, må du være det logget på som administrator. Dette kan gjøres med det innebygde konsollverktøyet
bcdedit.exe. Først av alt, la oss finne gjeldende oppstartsrekkefølge uten å starte PC-en på nytt.Se gjeldende oppstartsrekkefølge i Windows 10
- Åpne en forhøyet ledetekst.
- Skriv eller kopier og lim inn følgende kommando, og trykk på Tast inn nøkkel:
bcdedit. - Under Windows oppstartsmanager seksjon med {bootmgr} identifikator, se verdiene i Visningsrekkefølge linje.

- Den for øyeblikket lastede Windows har {strøm} identifikator.
- Du kan finne de tilsvarende ID-ene under hver Windows Boot Loader-seksjon for hver av de tilgjengelige oppstartsoppføringene for å bestemme oppstartsrekkefølgen.
For å endre visningsrekkefølgen for oppstartsmenyelementer i Windows 10,
- Åpne en forhøyet ledetekst.
- Skriv inn følgende kommando:
bcdedit /displayorder {identifier_1} {identifier_2}... {identifier_N}. - Bytt ut {identifier_1}.. {identifier_N}-verdier med de faktiske identifikatorene for oppstartsoppføring. Omorganiser dem i den rekkefølgen du vil ha for oppstartsmenyen. For eksempel:
bcdedit /displayorder {5cb10d44-20ee-11ea-85c6-e6e1f64324aa} {8ad10c22-19cc-11ab-85c6-e6e1f64324aa} {gjeldende}.
- Etter det, start Windows 10 på nytt for å se endringene du har gjort.
Du kan også flytte en oppstartsoppføring til tiggingen eller til slutten av oppstartsmenyen. Dette er hvordan.
Flytt spesifikk oppstartsoppføring som første oppføring
- Åpne en forhøyet ledetekst.
- Løpe
bcdedituten parametere for å finne {identifier} for oppstartsoppføringen du vil flytte. - Utfør kommandoen
bcdedit /displayorder {identifier} /addfirst. For eksempel,bcdedit /displayorder {current} /addfirst.
- Du kan nå lukke ledeteksten.
Du er ferdig. Den angitte oppstartsoppføringen er nå den første oppføringen i oppstartsmenyen.
Flytt spesifikk oppstartsoppføring som siste oppføring
- Åpne en forhøyet ledetekst.
- Løpe
bcdedituten parametere for å finne {identifier} for oppstartsoppføringen du vil flytte. - Utfør kommandoen
bcdedit /displayorder {identifier} /addlast. For eksempel,bcdedit /displayorder {current} /addlast.
- Du kan nå lukke ledeteksten.
Du er ferdig. Den angitte oppstartsoppføringen er nå den siste oppføringen i oppstartsmenyen.
Det er det.