Slik åpner du klassiske lydalternativer i Windows 10
I Windows 10 er det en rekke alternativer som du kan bruke til å endre lyder for forskjellige systemhendelser, konfigurere utdata- og inngangsenheter og mer. I moderne versjoner av Windows 10 ble mange alternativer relatert til lyder flyttet til Innstillinger-appen, så det tar litt tid å åpne den klassiske appleten. I denne artikkelen skal vi se hvordan det kan gjøres raskt.
Annonse
I Windows 10 erstattet Microsoft det klassiske kontrollpanelet med et nytt Innstillinger-appen. Det er en moderne app som tar over noen alternativer i det klassiske kontrollpanelet, inkludert skjerminnstillinger, lyder og mange flere. Det klassiske kontrollpanelet vil bli fjernet en dag fra operativsystemet. Men i Innstillinger-appen kan du fortsatt ikke gjøre mange ting som var mulig i kontrollpanelet. For eksempel kan du fortsatt ikke tilpasse lyder for systemhendelser.
I Windows 10 åpner lydvolumikonet på oppgavelinjen en ny utfoldelse i stedet for den klassiske popup-vinduet (se
Slik aktiverer du den gamle volumkontrollen i Windows 10). Det krever flere klikk før du kan se den klassiske appleten. La oss se på hvilke metoder vi kan bruke for å åpne den klassiske Sound-appleten i Windows 10.Åpne de klassiske lydalternativene i Windows 10
Trinn 1: Trykk Win + R for å åpne Løpe dialog.
Steg 2: Skriv inn eller kopier og lim inn følgende kommando:
mmsys.cpl
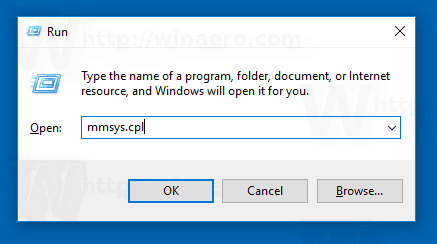
Trinn 3: Trykk på Enter-tasten. Dette vil åpne Lyder applet direkte.

Du er ferdig.
Kommandoen ovenfor påkaller lydkontrollpanel-appleten direkte. I stedet kan du også bruke en Rundll32-kommando som:
rundll32.exe shell32.dll, Control_RunDLL mmsys.cpl,, 0
Se fullstendig liste over slike kommandoer tilgjengelig i Windows 10.
Tips: Du kan endre kommandoen ovenfor for å åpne den klassiske Lyder-appleten til ønsket fane. Bruk en av følgende kommandoer:
Åpne Lyder-appleten i Avspilling-fanen
rundll32.exe Shell32.dll, Control_RunDLL Mmsys.cpl,, 0
Åpne Lyder-appleten i Opptak-fanen
rundll32.exe Shell32.dll, Control_RunDLL Mmsys.cpl,, 1
Åpne Lyder-appleten i Lyder-fanen
rundll32.exe Shell32.dll, Control_RunDLL Mmsys.cpl,, 2
Åpne Lyder-appleten i kategorien Kommunikasjon
rundll32.exe Shell32.dll, Control_RunDLL Mmsys.cpl,, 3
Hvis du ikke vil huske noen kommando, er det en rekke alternative måter du kan bruke i Windows 10. Når dette skrives, er den nyeste Windows 10-bygget 17074. Den inneholder fortsatt en lenke til Lyder-appleten i det klassiske kontrollpanelet og i lydikonets kontekstmeny.
Åpne Lyder-appleten fra systemstatusfeltet
- Høyreklikk på lydikonet på slutten av oppgavelinjen.
- Plukke ut Lyder fra kontekstmenyen.

- Dette åpner Lyder-fanen til den klassiske appleten.

Til slutt kan du bruke det klassiske kontrollpanelet så lenge det er tilgjengelig i operativsystemet. Her er hvordan.
Åpne Lyd-appleten fra kontrollpanelet
- Åpne det klassiske kontrollpanelet. Se alle måter å åpne Kontrollpanel i Windows 10.
- Gå til Kontrollpanel\Maskinvare og lyd.
- Klikk på lydikonet.

Vær oppmerksom på at Microsoft kan fjerne Sound-appleten i fremtiden.


