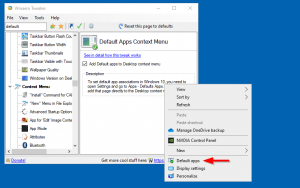Hvordan låse eller låse opp oppgavelinjen i Windows 10
Oppgavelinjen er det klassiske brukergrensesnittelementet i Windows. Først introdusert i Windows 95, finnes det i alle Windows-versjoner utgitt etter det. Hovedideen bak oppgavelinjen er å tilby et nyttig verktøy som viser en liste over kjørende apper og åpne vinduer som oppgaver slik at du raskt kan bytte mellom dem. Brukeren kan låse oppgavelinjen for å forhindre utilsiktet flytting eller modifikasjon. Her er hvordan du låser eller låser opp oppgavelinjen i Windows 10.
Annonse
Hvis du har flere skjermer koblet til datamaskinen, vil Windows 10 vise oppgavelinjen på hver skjerm. Oppgavelinjen kan inneholde Start-menyknappen, den søkeboks eller Cortana, den oppgavevisning knappen, den oppgavelinje og ulike verktøylinjer opprettet av brukeren eller tredjepartsapper. Du kan for eksempel legge til det gode gamle Hurtigstartverktøylinje til oppgavelinjen.
For å omorganisere elementene på oppgavelinjen, må du låse den opp. Låsing av oppgavelinjen forhindrer brukeren i å flytte eller endre størrelsen på den. Den ulåste oppgavelinjen kan flyttes til en annen kant av skjermen eller endre størrelse.
Det finnes måter å låse eller låse opp oppgavelinjen i Windows 10. La oss vurdere dem.
For å låse eller låse opp oppgavelinjen i Windows 10, gjør følgende.
- Høyreklikk på oppgavelinjen.
- Velg i kontekstmenyen Lås oppgavelinjen for å låse den. Et hakemerke vises ved siden av kontekstmenyelementet.

- For å låse opp oppgavelinjen, høyreklikk på den og velg den avmerkede Lås oppgavelinjen punkt. Haken forsvinner.

Du er ferdig.
Alternativt kan Innstillinger-appen brukes til å låse eller låse opp oppgavelinjen i Windows 10.
Lås eller lås opp oppgavelinjen med Innstillinger
- Åpne Innstillinger-appen.
- Naviger til Personalisering - Oppgavelinje.
- Til høyre aktiverer du Lås oppgavelinjen veksle alternativ for å låse oppgavelinjen.

- Deaktivering av dette alternativet vil låse opp oppgavelinjen.
Til slutt kan du bruke en registerjustering hvis du trenger å endre alternativet eksternt eller fra et skript. Her er hvordan det kan gjøres.
Lås eller lås opp oppgavelinjen med en registerjustering
- Åpne Registerredigering app.
- Gå til følgende registernøkkel.
HKEY_CURRENT_USER\SOFTWARE\Microsoft\Windows\CurrentVersion\Explorer\Advanced
Se hvordan du går til en registernøkkel med ett klikk.
- Til høyre oppretter du en ny 32-biters DWORD-verdi OppgavelinjeStørrelseFlytt.
Merk: Selv om du er det kjører 64-bits Windows du må fortsatt opprette en 32-biters DWORD-verdi.
Sett verdien til 1 til låse opp oppgavelinjen. - En verdidata på 0 vil låse oppgavelinjen.

- For å få endringene gjort av registerjusteringen til å tre i kraft, må du Logg ut og logg på brukerkontoen din. Alternativt kan du start Explorer-skallet på nytt.
Det er det.