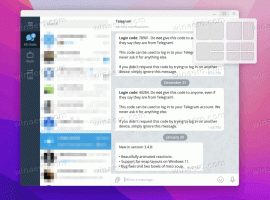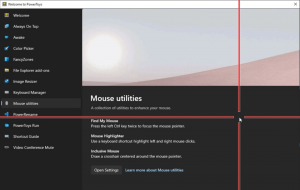Opprett en snarvei for synkronisering av klokketid i Windows 10
Hvordan lage en synkroniseringsklokketidssnarvei i Windows 10
Internetttid (NTP) er en veldig nyttig måte å holde PCens tid nøyaktig automatisk. Når det er konfigurert, vil Windows be om tidsdata med jevne mellomrom fra tidsservere, slik at du kan være sikker på at klokkeslett og dato på enheten er riktig innstilt. Hvis denne funksjonen er deaktivert, kan datamaskinens klokke være ute av synkronisering. Det er mulig å lage en spesiell snarvei for å synkronisere klokken manuelt.
Annonse
Merk: Starter om Windows 10 Build 18290, er det et nytt alternativ i dato- og klokkeslettinnstillinger for å manuelt synkronisere klokken med tidsserveren. Dette vil hjelpe i scenarier der du tror klokken kan være ute av synkronisering, eller hvis tidstjenesten er deaktivert. Brukergrensesnittet viser siste gang den tiden ble synkronisert, og adressen til din nåværende tidsserver.

Tips: Se Slik finner du Windows 10-versjonen du kjører og Slik finner du Windows 10-byggnummeret du kjører.
Hvis du kjører en eldre Windows 10-versjon, eller bare ønsker å kunne synkronisere klokken med ett klikk på forespørsel, kan du opprette eller laste ned en Sync Clock Time-snarvei for Windows 10 for å gjøre det enkelt å manuelt synkronisere klokken med en Internett-server eller Active Directory-domene.
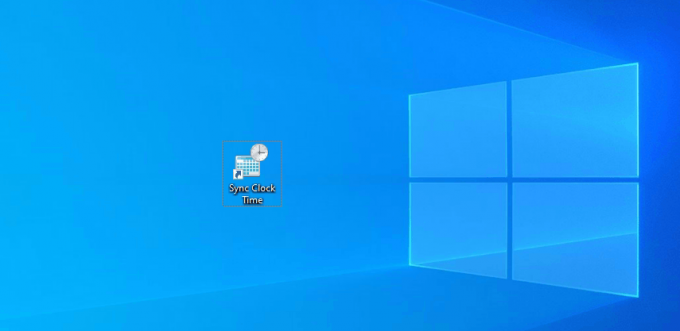
Slik oppretter du en snarvei for synkronisering av klokketid i Windows 10
- Høyreklikk på den tomme plassen på skrivebordet. Velg Ny - Snarvei fra kontekstmenyen (se skjermbildet).

- I boksen for snarveismål skriver du eller kopierer og limer inn følgende:
powershell.exe -kommando "Start-Process cmd -ArgumentList '/s,/c, C:\Windows\System32\net.exe start w32time & w32tm /resync"' -Verb runAs".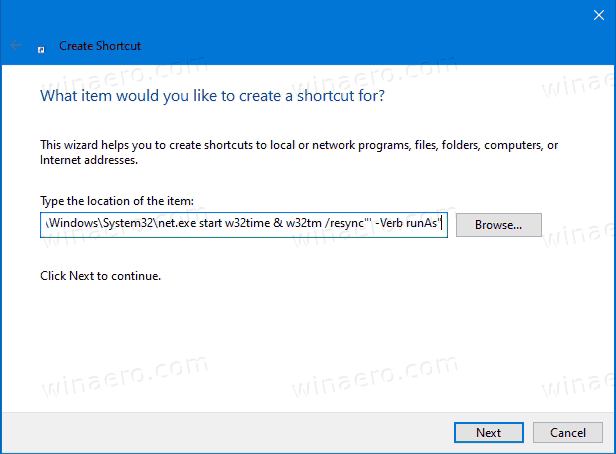
- For å synkronisere klokkeslettet på et domene, bruk denne kommandoen i stedet:
powershell.exe -kommando "Start-Process cmd -ArgumentList '/s,/c, C:\Windows\System32\net.exe start w32time & net time /domain"' -Verb runAs" - Type Synkroniser klokketid i tekstfeltet for snarveinavn. Du kan faktisk bruke hvilket som helst navn for snarveien.
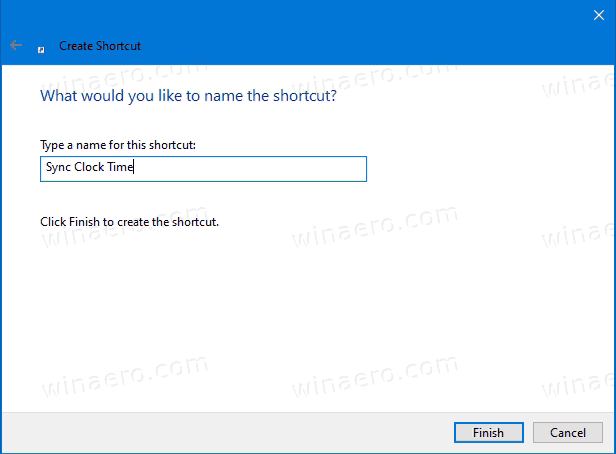
- Nå, høyreklikk snarveien du opprettet og velg Egenskaper. Tips: Se Hvordan åpne fil- eller mappeegenskaper raskt i Windows Filutforsker.
- På Snarvei-fanen kan du spesifisere et nytt ikon hvis du ønsker det. Et passende ikon kan lastes inn
C:\Windows\system32\timedate.cplfil.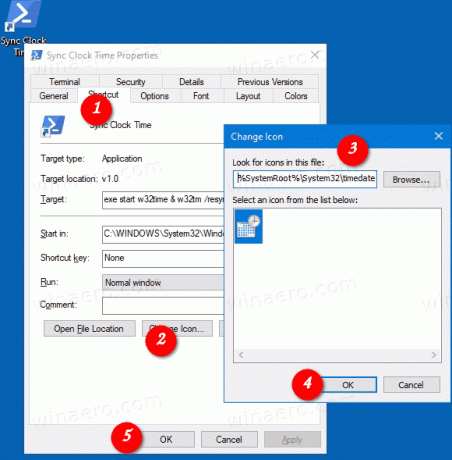
- Klikk OK for å bruke ikonet, og klikk deretter OK for å lukke dialogvinduet for snarveiegenskaper.
Nå kan du flytte denne snarveien til et hvilket som helst praktisk sted, fest den til oppgavelinjen eller til Start,legg til i Alle apper eller legg til i Hurtigstart (se hvordan aktiver hurtigstart). Du kan også tilordne en global hurtigtast til snarveien din.
For å spare tid kan du laste ned følgende snarveier.
Last ned bruksklare snarveier
- Last ned en av følgende filer avhengig av om du er koblet til et domene eller ikke.
- Last ned Sync Clock Time-snarvei
- Last ned Synkroniser klokketid på domenesnarvei
- Lagre ZIP-filen i en hvilken som helst mappe, f.eks. til skrivebordet ditt.
- Fjern blokkering ZIP-filen.
- Pakk ut snarveien til skrivebordsmappen.
- Nå kan du flytte denne snarveien til et hvilket som helst praktisk sted, fest den til oppgavelinjen eller til Start,legg til i Alle apper eller legg til i Hurtigstart (se hvordan aktiver hurtigstart). Du kan også tilordne en global hurtigtast til snarveien din.
Det er det!
Relaterte artikler
- Synkroniser tid med Internett-server manuelt i Windows 10
- Konfigurer alternativer for Internett-tid (NTP) i Windows 10
- Endre dato- og klokkeslettformater i Windows 10
- Opprett dato og klokkeslett i Windows 10
- Slik endrer du dato og klokkeslett i Windows 10
- Slik angir du tidssone i Windows 10
- Tilpass oppgavelinjens dato- og klokkeslettformater i Windows 10
- Legg til klokker for flere tidssoner i Windows 10