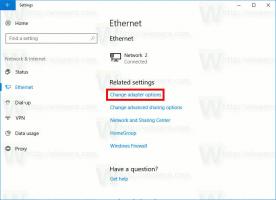Slik installerer du Windows 11 og 10 uten tredjepartsapper
En av de mindre kjente funksjonene til Windows-installasjonsprogrammet er muligheten til å unngå installasjon av tredjepartsapper som Spotify, Netflix, Candy Crash Soda Saga og så videre. Microsoft leverer Windows 11 og Windows 10 med et sett med spesielle regionale innstillinger som forhindrer at tredjeparts bloat lastes ned og installeres. I denne veiledningen vil vi se hvordan du bruker dem og får et skikkelig rent oppsett av operativsystemet.
Annonse
Når du har installert Windows 11 eller 10 på en ny PC, begynner både Home- og Pro-utgavene å laste ned klargjorte apper i bakgrunnen. Settet med apper er landsspesifikke, men de fleste av dem kommer på hver datamaskin. For eksempel installerer Windows 10 alltid Candy Crash Soda Saga og Twitter, og Windows 11 installerer Spotify, WhatsApp, Solitare og så videre.

Det er enkelt å fjerne disse appene individuelt ved å høyreklikke på dem i Start-menyen. Dessuten gjør winget en god jobb på
avinstallere innboksapper. Men problemet er at operativsystemet vil installere dem på nytt med en gang hvis Microsoft Store er i ferd med å hente oppdateringene.Imidlertid lar Windows 11 og Windows 10 (starter i Jubileumsoppdatering, utgitt i 2017), deg velge to spesielle lokaliteter under oppsett, på siden "språk, tid og valutaformat". Hvis du velger engelsk (verden) eller engelsk (Europa), Windows vil ikke installere ekstra Store-apper for deg! Du vil ende opp med mye mindre oppblåst installasjon.
💡Før du fortsetter, kan du være interessert i å lære hvordan du installerer Windows 11 uten en Microsoft-konto og Internett.
Så gjør følgende for å installere Windows 11 eller Windows 10 uten tredjepartsapper.
Installer Windows 11/10 uten tredjepartsapper
- Begynn å installere Windows 11/10 som vanlig.
- På "Språk som skal installeres"-skjermen, velg enten engelsk (verden) eller engelsk (Europa) fra formatet Tid og valuta nedtrekksmenyen.

- Klikk Neste, og fortsett å sette opp windows.
- Når du kommer til OOBE-delen, vil du sannsynligvis møte en OOBEREGION beskjed. Der, klikk på Hopp over.

- Etter å ha fullført installasjonen vil du få en ren Start-meny. Det er trygt å endre lokale alternativer nå under Innstillinger > Tid og språk > Språk og region > Land eller region/region.

Du er ferdig! Til tross for OOBEREGION feilmelding, installerer Windows riktig, og du kan nå endre de regionale innstillingene til din faktiske plassering. Den vil ikke installere appene rett etter det.
Hva er forskjellen mellom engelsk (USA) og engelsk (verden)?
- Datoformateringen følger formatet dd MM ÅÅÅÅ i stedet for MM dd ÅÅÅÅ.
- Den første dagen i uken er mandag i stedet for søndag.
- Valutasymbolet som brukes er US$ i stedet for $.
På lignende måte kommer den engelske (Europa) lokaliteten med følgende innstillinger.
- I stedet for å bruke et punktum som desimalskilletegn, brukes et komma.
- Tidsformatet følger et 24-timerssystem i stedet for et 12-timerssystem.
- Valutasymbolet som vises er ¤ i stedet for US$.
Det er en semi-offisiell informasjon om at selskapet med vilje kan legge til disse lokalitetene for å unngå søksmål for å samle for mye programvare og ta valg i stedet for brukeren.
Disse ikke-standard lokale alternativene forvirrer Windows-installasjonsprogrammet, og spesielt den ut av esken-opplevelsen, så den hopper over den ekstra appoppsettdelen!
Kilde: Ctrl.blogg via ThioJoe
Hvis du liker denne artikkelen, vennligst del den ved å bruke knappene nedenfor. Det vil ikke ta mye fra deg, men det vil hjelpe oss å vokse. Takk for støtten!
Annonse