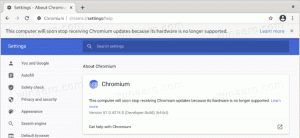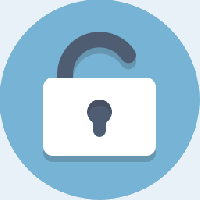Slik deaktiverer du åpent søk ved hover i Windows 11
Du vil kanskje deaktivere funksjonen for åpent søk ved sveve i Windows 11 hvis du synes dette ikke er praktisk. Når du plasserer musepekeren over søkeboksen eller ikonet på oppgavelinjen, vises søkeruten. Dette skjer ofte ved et uhell når markøren kommer for nærme søkeområdet.
Microsoft introduserte først den nye virkemåten i Windows 11 Build 22621.2215 (KB5029351). Oppdateringen legger til en ny politikk for å administrere valgfrie oppdateringer, og den nye muligheten til søkeboksen skinner. Når du holder musepekeren over den, åpnes søkeruten umiddelbart uten at du klikker på den. Du kan deaktivere denne oppførselen ved å bruke et nytt alternativ i Innstillinger eller i registeret.
Så for å deaktivere funksjonen åpen ved svevepeker for søkeboksen på oppgavelinjen, gjør du følgende.
Deaktiver Open Search on Hover
- Åpne Innstillinger app ved å trykke Vinne + Jeg.
- Klikk på Personalisering i venstre rute.
- Velg til høyre Oppgavelinje.
- Nå, på neste side, utvider du Søk seksjon.
- Til slutt slår du av Åpne søk ved å holde musepekeren (når tilgjengelig) alternativ.
Voila, søkeruten åpnes ikke lenger av seg selv. Du må klikke på uthevingen for å åpne den.
Alternativt kan du bruke en registerjustering. Det kan være til hjelp hvis Innstillinger-appen ikke fungerer som den skal, f.eks. den åpner seg ikke. Hvis du automatiserer Windows-oppsettet ditt, kan du også distribuere registerinnstillingen for å spare tid.
Registermetode
For å deaktivere Windows 11-søk som er åpent ved sveving i registeret, gjør du følgende.
- Høyreklikk på Start på oppgavelinjen og velg Løpe fra menyen.
- Skriv inn i Kjør-boksen regedit og trykk Tast inn til registerredaktøren.
- Naviger til HKEY_CURRENT_USER\Software\Microsoft\Windows\CurrentVersion\Feeds\DSB nøkkel. Hvis denne nøkkelen mangler, oppretter du den manuelt.
- Nå, høyreklikk på DSB tast inn venstre rute, og velg Ny > Dword (32-bit) verdi.
- Gi den nye verdien et navn OpenOnHover. Still inn dataene som følger:
- 0 - deaktiver åpning ved sveving.
- 1 - aktiver åpning av søk uten å klikke.
Du er ferdig. Nå vil Windows 11 bare åpne Søk når du klikker på søkeboksen på oppgavelinjen eller trykker Vinne + S.
Klar til bruk REG-filer
For å spare tid har jeg laget to REG-filer. Du kan unngå registerredigering og/eller bruke dem i tilpasningsskriptene dine.
⬇️ Last ned REG-filene i et ZIP-arkiv fra denne linken. Pakk ut de nedlastede filene til skrivebordet.
Nå åpner du Disable_Open_Search_On_Hover.reg fil for å stoppe Windows 11 fra å åpne søket automatisk. Hvis du blir bedt av Brukerkonto-kontroll, klikk på Ja. Klikk til slutt OK i Registerredigeringsbekreftelsen for å godkjenne endringen.
Den andre REG-filen, Enable_Open_Search_On_Hover.reg, aktiverer den nye på-hover-atferden.
Du kan trygt slette REG-filene etter å ha brukt dem.
Ledetekst (Reg.exe)
I tillegg til REG-filene kan du bruke innboksen REG.EXE-appen. Verktøyet lar deg endre registeret fra ledeteksten. Alternativene er også nyttige for å inkludere batchfiler.
Åpne Windows Terminal ved å trykke Vinne + X og velge Terminal fra menyen.
Nå, utfør en av følgende kommandoer.
- Deaktiverer søk ved sveving:
reg add HKCU\Software\Microsoft\Windows\CurrentVersion\Feeds\DSB /v OpenOnHover /t DWORD /d 0 /f. - Aktiverer funksjonen:
reg add HKCU\Software\Microsoft\Windows\CurrentVersion\Feeds\DSB /v OpenOnHover /t DWORD /d 1 /f
Det er det!
Hvis du liker denne artikkelen, vennligst del den ved å bruke knappene nedenfor. Det vil ikke ta mye fra deg, men det vil hjelpe oss å vokse. Takk for støtten!