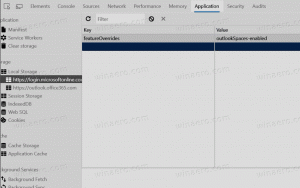Legg til Miracast Wireless Display til Windows 10 og installer Connect-appen
Slik legger du til Miracast-mottaksstøtte (trådløs skjerm) til Windows 10 og installerer Connect-appen
Starter i Windows 10 versjon 2004, har Microsoft gjort den innebygde tilkoblingsappen valgfri. Hvis du trenger å bruke den til å overføre telefonens skjerminnhold til datamaskinens skjerm uten ledninger, må du installere og aktivere appen.

Windows 10 Connect-appen er en av de innebygde Windows 10-appene. Den hadde en strømmefunksjon som krevde en Continuum-aktivert Windows 10-telefon for å få den til å fungere. Den lar også andre Miracast-aktiverte PC-er projisere til andre PC-er uten å trenge en dokkingstasjon eller Miracast-adapter.
Annonse
Miracast er en standard for trådløse tilkoblinger fra sendeenheter (som bærbare datamaskiner, nettbrett eller smarttelefoner) for å vise mottakere (som TV-er, skjermer eller projektorer), introdusert i 2012 av Wi-Fi Alliance. Den fungerer som "HDMI over Wi-Fi", og kan betraktes som en alternativ tilkobling til kabelen fra enheten til skjermen.
Windows støtter Miracast som starter i Windows 8.1. Connect-appen i Windows 10 gjør datamaskinen til en Miracast-mottaker, slik at du kan caste en annen enhets skjerm til den direkte utenom ruteren eller trådløst hjemme Nettverk. Ingen spesiell maskinvare kreves da den bruker Wi-Fi Direct.
De oppdatert liste av de fjernede og avviklede funksjonene i Windows 10 versjon 2004 kommer nå med følgende merknad. De Koble til appen for trådløs projeksjon med Miracast er ikke lenger installert som standard, men er tilgjengelig som en valgfri funksjon. Så du må installere appen for å få PC-en til å fungere som en trådløs skjerm.
For å legge til Miracast Wireless Display til Windows 10 og installere Connect-appen,
- Åpen Innstillinger-appen.
- Gå til Apper > Apper og funksjoner.

- Klikk på lenken til høyre Valgfrie funksjoner.

- Klikk på knappen Legg til en funksjon øverst på neste side.

- Finn "Trådløs skjerm" valgfri funksjon du må installere i listen under Legg til en funksjon.

- Velg den og klikk på Installer-knappen.

Du er ferdig. Funksjonen vil bli installert umiddelbart.

Dette vil også gjenopprette Connect-appens snarvei i Start-menyen.

Senere kan du enkelt fjerne den installerte Wireless Display-funksjonen sammen med Connect-appen. Dette er hvordan.
For å fjerne Miracast Wireless Display fra Windows 10 og fjerne Connect-appen,
- Åpen Innstillinger-appen.
- Gå til Apper > Apper og funksjoner.

- Klikk på lenken til høyre Valgfrie funksjoner.

- Finn oppføringen for trådløs skjerm i listen over installerte valgfrie funksjoner og velg den.
- Klikk på Avinstaller knapp.

- Funksjonen fjernes umiddelbart.

Det er det!