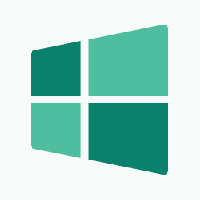Gjenopprett klassiske mappealternativer i Windows 11 og endre dem i registeret
Fra og med Windows 11 Build 24381 har Microsoft fjernet noen av de klassiske mappealternativene fra Filutforsker. Selskapet beholdt muligheten til å endre dem i registeret, men fjernet avmerkingsboksene fra brukergrensesnittet. Her er hvordan du gjenoppretter de manglende avmerkingsboksene i dialogboksen Mappealternativer. Vi vil også se på hvordan du endrer alternativer for filutforsker i registeret.
Microsoft har annonsert at følgende alternativer ikke lenger vil bli eksponert på Utsikt i dialogboksen Filutforsker-alternativer.
- Skjul mappesammenslåingskonflikter.
- Vis alltid ikoner, aldri miniatyrbilder.
- Vis filikon på miniatyrbilder.
- Vis filstørrelsesinformasjon i mappetips.
- Skjul beskyttede OS-filer.
- Vis stasjonsbokstaver.
- Vis popup-beskrivelse for mappe- og skrivebordselementer.
- Vis krypterte eller komprimerte NTFS-filer i farger.
- Bruk delingsveiviseren.
Du kan se endringene i følgende skjermbilde.
Selskapet bemerket at brukere fortsatt vil kunne endre dem i registeret på forespørsel. Imidlertid ga de ikke en eneste registernøkkel som man kunne bruke.
Heldigvis er det enkelt å gjenopprette de fjernede avmerkingsboksene og gjenopprette de klassiske mappealternativene på Windows 11. Det er et par måter for det.
Slik gjenoppretter du klassiske mappealternativer på Windows 11
- Begynn å skrive i søkefeltet regedit, klikk på oppføringen i Registerredigering for å starte den.
- I venstre panel, naviger til følgende gren:
HKEY_LOCAL_MACHINE\SOFTWARE\Microsoft\Windows\CurrentVersion\Explorer\Advanced\Folder. - Under Mappe undernøkkel, se etter Mappestørrelsetips gren. Høyreklikk den og velg Gi nytt navn fra menyen.
- Type FolderLegacySizeTip for det nye navnet på nøkkelen.
- På samme måte, gi nytt navn til følgende nøkler:
- FolderSizeTip => FolderLegacySizeTip
- HideMergeConflicts => HideLegacyMergeConflicts
- IconsOnly => IconsLegacyOnly
- SharingWizardOn => SharingLegacyWizardOn
- ShowDriveLetters => ShowLegacyDriveLetters
- ShowInfoTip => ShowLegacyInfoTip
- ShowTypeOverlay => ShowLegacyTypeOverlay
- SuperHidden => SuperLegacyHidden
- ShowCompColor => ShowLegacyCompColor
- Åpne nå Filutforsker og klikk på "..." > Alternativer element i verktøylinjen.
- Gratulerer, dialogboksen for mappealternativer inkluderer nå alle avmerkingsboksene.
For å angre endringen, endre navn på verdiene tilbake til de opprinnelige navnene, dvs. fjern ordet "Legacy" fra navnene deres.
Hvordan det fungerer
Lang historie kort, i Build 23481 har Microsoft brukt et filter på listen over alternativer for Filutforsker. De er lagret i registeret under den gjennomgåtte nøkkelen ovenfor, HKEY_LOCAL_MACHINE\SOFTWARE\Microsoft\Windows\CurrentVersion\Explorer\Advanced\Folder.
Hvis et alternativnavn samsvarer med det i den hardkodede blokkeringslisten, vil Mappealternativer dialogen viser det ikke. Dette er et raskt og skittent hack.
Du lurer kanskje på hvordan filteret fungerer. Den sjekker om alternativnavnet i registeret inneholder f.eks "Mappestørrelsetips". Så hvis du gir nøkkelen nytt navn til Mappestørrelsetips2, vil den ikke vises, da den samsvarer med *Mappestørrelsetips* kriterier.
Men hvis du endrer alternativnavnet (undernøkkelnavn) til FolderLegacySizeTip, vil det ikke samsvare med *Mappestørrelsetips* mønster. Så det vil dukke opp igjen i dialogboksen Mappealternativer. På denne måten kan du gi nytt navn til alternativundernøkkelen til noe sånt Mappe11Størrelse22Tips, så det vil også gjøre susen.
Jeg forstår at det ikke er praktisk å gi nytt navn til flere nøkler. Så jeg har laget to PowerShell-skript for å gjenopprette eller skjule avmerkingsboksene. Dessuten er det nå et alternativ i Winaero Tweaker for det.
Gjenopprett avmerkingsbokser med PowerShell
For å spare tid kan du bruke følgende PowerShell-skript. Merk at du må kjøre begge skriptene som administrator.
restore-checkboxes.ps1
Gi nytt navn til element HKLM: SOFTWARE\Microsoft\Windows\CurrentVersion\Explorer\Advanced\Folder\FolderSizeTip -NewName FolderLegacySizeTip. Gi nytt navn til element HKLM: SOFTWARE\Microsoft\Windows\CurrentVersion\Explorer\Advanced\Folder\HideMergeConflicts -NewName HideLegacyMergeConflicts. Gi nytt navn til element HKLM: SOFTWARE\Microsoft\Windows\CurrentVersion\Explorer\Advanced\Folder\IconsOnly -NewName IconsLegacyOnly. Gi nytt navn til element HKLM: SOFTWARE\Microsoft\Windows\CurrentVersion\Explorer\Advanced\Folder\SharingWizardOn -NewName SharingLegacyWizardOn. Gi nytt navn til element HKLM: SOFTWARE\Microsoft\Windows\CurrentVersion\Explorer\Advanced\Folder\ShowDriveLetters -NewName Vis LegacyDriveLetters. Gi nytt navn til element HKLM: SOFTWARE\Microsoft\Windows\CurrentVersion\Explorer\Advanced\Folder\ShowInfoTip -NewName ShowLegacyInfoTip. Gi nytt navn til element HKLM: SOFTWARE\Microsoft\Windows\CurrentVersion\Explorer\Advanced\Folder\ShowTypeOverlay -NewName ShowLegacyTypeOverlay. Gi nytt navn til element HKLM: SOFTWARE\Microsoft\Windows\CurrentVersion\Explorer\Advanced\Folder\SuperHidden -NewName SuperLegacyHidden. Gi nytt navn til element HKLM: SOFTWARE\Microsoft\Windows\CurrentVersion\Explorer\Advanced\Folder\ShowCompColor -NewName ShowLegacyCompColor
Skriptet vil automatisk gi nytt navn til oppføringene i registeret, slik at avmerkingsboksene vil bli gjenopprettet.
Hvis du bestemmer deg for å rulle tilbake endringen, her er det andre skriptet for det formålet. Det får avmerkingsboksene til å forsvinne ved å gjenopprette de opprinnelige undernøkkelnavnene i registeret.
hide-checkboxes.ps1
Gi nytt navn til element HKLM: SOFTWARE\Microsoft\Windows\CurrentVersion\Explorer\Advanced\Folder\FolderLegacySizeTip -NewName FolderSizeTip. Gi nytt navn til element HKLM: SOFTWARE\Microsoft\Windows\CurrentVersion\Explorer\Advanced\Folder\HideLegacyMergeConflicts -NewName HideMergeConflicts. Gi nytt navn til element HKLM: SOFTWARE\Microsoft\Windows\CurrentVersion\Explorer\Advanced\Folder\IconsLegacyOnly -NewName IconsOnly. Gi nytt navn til element HKLM: SOFTWARE\Microsoft\Windows\CurrentVersion\Explorer\Advanced\Folder\SharingLegacyWizardOn -NewName SharingWizardOn. Gi nytt navn til element HKLM: SOFTWARE\Microsoft\Windows\CurrentVersion\Explorer\Advanced\Folder\ShowLegacyDriveLetters -NewName Vis DriveLetters. Gi nytt navn til element HKLM: SOFTWARE\Microsoft\Windows\CurrentVersion\Explorer\Advanced\Folder\ShowLegacyInfoTip -NewName ShowInfoTip. Gi nytt navn til element HKLM: SOFTWARE\Microsoft\Windows\CurrentVersion\Explorer\Advanced\Folder\ShowLegacyTypeOverlay -NewName ShowTypeOverlay. Gi nytt navn til element HKLM: SOFTWARE\Microsoft\Windows\CurrentVersion\Explorer\Advanced\Folder\SuperLegacyHidden -NewName SuperHidden. Gi nytt navn til element HKLM: SOFTWARE\Microsoft\Windows\CurrentVersion\Explorer\Advanced\Folder\ShowLegacyCompColor -NewName ShowCompColor
Du kan laste ned begge skriptene fra følgende lenke: Last ned PowerShell-skript.
Du kan kjøre skriptene som følger.
- trykk Vinne + X og velg Terminal (admin) fra menyen.
- I PowerShell-fanen til Terminal (Ctrl + Skifte + 1), skriv inn følgende kommandoer, en etter en.
- Type
Set-ExecutionPolicy Remote Signed, og treffer Tast inn. Dette utførelsespolicy lar deg kjøre selvskrevne skript på din lokale enhet. - Skriv nå inn hele banen til skriptet, f.eks.
c:\powershell\restore-checkboxes.ps1. Korriger banen til filen. - Til slutt gjenoppretter du standard utførelsespolicy med
Set-ExecutionPolicy begrensetkommando.
- Type
Bruker Winaero Tweaker
Winaero Tweaker-appen kommer også med et praktisk alternativ som lar deg spare tid og unngå registerredigering. Last ned appen, og naviger til Filutforsker > Alternativer for klassiske mapper.
Der vil du kunne gjenopprette avmerkingsboksene, åpne mappealternativer osv. I tillegg kan du endre de fjernede alternativene direkte på denne siden!
Gjenopprett de fjernede alternativene med ViVeTool
I Build 23481 utfører Microsoft A/B-testing for fjerning av avmerkingsboksen. Dette betyr at noen brukere har avmerkingsboksene skjult, og noen har hele listen over alternativer.
Freeware opensource ViVeTool-appen lar deg aktiver den oppdaterte dialogboksen for mappealternativer med skjulte avmerkingsbokser. Men du kan også bruke appen til å vise dem!
Gjør følgende.
- Last ned ViVeTool fra GitHub, og pakk ut filene til
c:\vivetoolmappe. - Høyreklikk på Start på oppgavelinjen, og velg Terminal (admin) fra menyen.
- I Terminal skriver du inn følgende kommando:
c:\ViVeTool\ViVeTool.exe /disable /id: 40608813. - Start Windows 11 på nytt. Voila, du vil nå ha hele settet med avmerkingsbokser i mappealternativene.
Merk: Jeg har testet denne metoden i Windows 11 Build 23481, og den fungerte som en sjarm. Men det kan slutte å fungere i noen av de kommende byggene.
Til slutt, i stedet for å gjenopprette avmerkingsboksene, kan du være interessert i å lære hvordan du endrer de riktige alternativene i registeret. Dette er hva Microsoft forventer at du skal gjøre. Slik kan du gjøre det.
Endre mappealternativer i registeret
- Start Registerredaktør app. For det, trykk Vinne + R, type regedit, og treffer Tast inn.
- Naviger til følgende registernøkkel:
HKEY_CURRENT_USER\Software\Microsoft\Windows\CurrentVersion\Explorer. - Her kan du opprette eller endre 32-biters DWORD-verdi ShowDriveLettersFirst. Det er ansvarlig for "Vis stasjonsbokstaver"alternativet.
- For å vise stasjonsbokstaver, sett ShowDriveLettersFirst-verdidataene til 0.
- For å skjule stasjonsbokstavene, sett den til 2. Du kan lære mer om disse verdiene her.
- Nå, gå til
HKEY_CURRENT_USER\Software\Microsoft\Windows\CurrentVersion\Explorer\Advancedgren. - Her kan du opprette (hvis mangler) eller endre følgende 32-biters DWORD-verdier.
-
Skjul mappesammenslåingskonflikter => HideMergeConflicts. 1 = Skjul (avmerkingsboksen er merket av), 0 = vis (umerket).
- Vis filstørrelsesinformasjon i mappetips => FolderContentsInfoTip. 1 = Vis, 0 = skjul filstørrelse i verktøytips.
- Vis alltid ikoner, aldri miniatyrbilder. => Kun ikoner. 1 = Vis, 0 = gjemme seg.
- Vis filikon på miniatyrbilder. => ShowTypeOverlay. 1 = Vis, 0 = gjemme seg.
- Skjul beskyttede OS-filer. => ShowSuperHidden. 1 = Skjul, 0 = show.
- Vis popup-beskrivelse for mappe- og skrivebordselementer => ShowInfoTip.
- Vis krypterte eller komprimerte NTFS-filer i farger => ShowEncryptCompressedColor. 1 = Vis, 0 = gjemme seg.
- Bruk delingsveiviseren => SharingWizardOn. 1 = Bruk veiviseren, 0 = veiviseren er deaktivert.
-
Skjul mappesammenslåingskonflikter => HideMergeConflicts. 1 = Skjul (avmerkingsboksen er merket av), 0 = vis (umerket).
- Endelig, start Explorer på nytt for å bruke endringen.
Du er ferdig!
I tilfelle hvis Microsoft vil fjerne flere innstillinger fra dialogboksen Mappealternativer, her er den fullstendige listen over avmerkingsboksene som du kan administrere i registeret. Som du kanskje allerede har observert, må du sette en verdi til 1 for å aktivere det (kryss av i boksen), og til 0 for å deaktivere den, med mindre det er nevnt.
Alle registernøkler og verdier for mappealternativer i filutforsker
HKEY_CURRENT_USER\Software\Microsoft\Windows\CurrentVersion\Explorer
- Vis stasjonsbokstaver først => ShowDriveLettersFirst=0/2 (0 - vis, 2 - skjul)
HKEY_CURRENT_USER\Software\Microsoft\Windows\CurrentVersion\Explorer\Advanced
- Deaktiver automatisk søk etter nettverksmapper og -skrivere => NoNetCrawling = 1/0
- Bruk avmerkingsbokser for å velge elementer => AutoCheckSelect = 1/0
- Vis riktig filnavn => DontPrettyPath = 1/0
- Reduser mellomrom mellom elementer (kompakt visning) => UseCompactMode = 1/0
- Lås opp oppgavelinjen => TaskbarSizeMove = 1/0
- Små oppgavelinjeikoner => OppgavelinjeSmå ikoner = 1/0
- Ikke vis skjulte filer => Skjult = 2 - ikke vis skjulte filer, 1 - vis skjulte filer.
- Ikke vis miniatyrbilder => Kun ikoner = 1/0
- Vis filikon på miniatyrbilder => ShowTypeOverlay = 1/0
- Vis filstørrelsesinformasjon i mappetips => FolderContentsInfoTip = 1/0
- Skjul tomme stasjoner => HideDrivesWithNoMedia = 1/0
- Vis filutvidelser => HideFileExt = 1/0
- Skjul systemfiler => ShowSuperHidden = 1/0
- Åpne mapper i egen prosess => SeparateProcess = 1/0
- Skjul mappesammenslåingskonflikter => HideMergeConflicts = 1/0
- Gjenopprett tidligere mappevinduer ved pålogging => PersistBrowsers = 1/0
- Vis krypterte og/eller komprimerte filer i farger => ShowEncryptCompressedColor = 1/0
- Vis popup-beskrivelse for mappe- og skrivebordselementer => ShowInfoTip = 1/0
- Vis forhåndsvisningsbehandlere i forhåndsvisningsruten => ShowPreviewHandlers = 1/0
- Vis statuslinje => ShowStatusBar = 1/0
- Vis synkroniseringsleverandørvarsler => ShowSyncProviderNotifications = 1/0
- Bruk Delingsveiviseren => Delingsveiviseren På = 1/0
- Når du skriver inn i listevisning, velg det innskrevne elementet i visningen => TypeAhead= 1/0
HKEY_CURRENT_USER\Software\Microsoft\Windows\CurrentVersion\Explorer\CabinetState
- Vis hele banen i tittellinjen (på faner) => FullPath = 1/0
Det er det!
Hvis du liker denne artikkelen, vennligst del den ved å bruke knappene nedenfor. Det vil ikke ta mye fra deg, men det vil hjelpe oss å vokse. Takk for støtten!