Aktiver Copilot og andre skjulte funksjoner i Windows 11 Build 23481 (Dev)
Windows 11 Bygg 23481 som ble utgitt til Insiders i Dev-kanalen, inneholder en rekke skjulte funksjoner. Du kan aktivere en tidlig implementering av Windows Copilot, ekstra etiketter for snarveiene på Start-menyen og et nytt utviklingsalternativ under Innstillinger > Personalisering > Enhetsbruk. Du kan også skjule en rekke avmerkingsbokser i Mappealternativer.
Annonse
Aktiver skjulte funksjoner i Windows 11 Build 23481
Forutsetninger
Først av alt må du få ViVeTool. Last den ned fra GitHub, og pakk ut filene til mappen c:\vivetool. Dette lar deg starte kommandoene på en praktisk måte.
Deretter høyreklikker du på Windows-logoknappen på oppgavelinjen, og velger Terminal (Admin). Du vil bruke
forhøyet terminal app for å utføre ViVeTool-kommandoene.De fleste kommandoer krever at du starter Windows 11 på nytt for at endringene skal tre i kraft.
Nå er du klar til å aktivere skjulte funksjoner i Windows 11 Build 23481.
Aktiver Windows Copilot
Utviklerkanalen Build 23481 legger til Windows Copilot-knappen på oppgavelinjen for første gang. Som du kanskje husker har Microsoft annonserte Windows Copilot på Build 2023-utviklerarrangementet.
For øyeblikket fungerer det ikke som det skal, da det er et arbeid som pågår. Ingenting skjer når du klikker på knappen.

For å aktivere Windows Copilot-knappen, gjør følgende.
- trykk Vinne + X, og velg Terminal (admin) fra menyen.
- Skriv nå følgende kommando:
c:\ViVeTool\ViVeTool.exe /enable /id: 44788892. - Truffet Tast inn og start OS på nytt.
Nå vil du ha Copilot-knappen på oppgavelinjen.
Det er verdt å nevne at entusiaster klarte å få tilgang til Windows Copilot gjennom Microsoft Edge Canary, selv om mange av de nåværende funksjonene ikke fungerer i denne modusen.
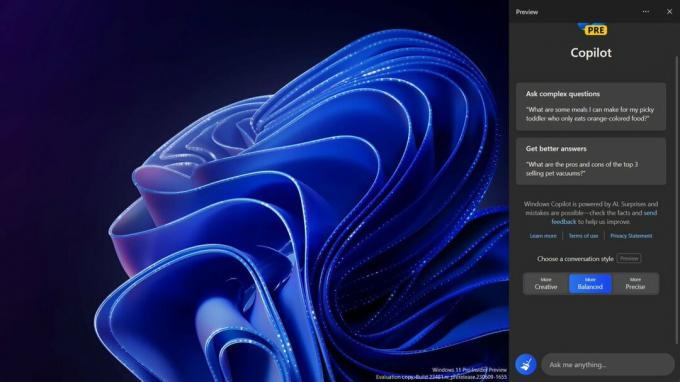
Nettstedet FireCubeNews anbefaler aktiverer det som følger.
Aktiver Copilot ved hjelp av Microsoft Edge
- Kjør følgende kommando
c:\ViVeTool\ViVeTool.exe /enable /id: 44788892for å aktivere knappen, som gjennomgått tidligere. -
Metode 1 (CMD): Åpne en ny ledetekst eller Terminal, kjør kommandoen:
"C:\Users\{DIN BRUKERPROFIL}\AppData\Local\Microsoft\Edge SxS\Application\msedge.exe" --enable-features=msEdgeAskCopilot, msShorelineToolbarWinCopilot, msUndersideSidebarPinning, msEdgeSidebarIntoFRE, msStandaloneSidebarFramework --flag-switches-begin --flagg-bytter-ende`. Erstatning{DIN BRUKERPROFIL}med ditt faktiske brukerprofilnavn. -
Metode 2 (Kjør): Pres Vinne + R og lim inn følgende kommando i Kjør-dialogen:
%localappdata%\Microsoft\Edge SxS\Application\msedge.exe --enable-features=msEdgeAskCopilot, msShorelineToolbarWinCopilot, msUndersideSidebarPinning, msEdgeSidebarIntoFRE, msStandaloneSidebarFramework. Truffet Tast inn. -
Metode 3 (CMD-alternativ): Bruk kommandolinjen til å gå til der Edge er lagret
"C:\Users\{Din brukerprofil}\AppData\Local\Microsoft\Edge SxS\Application\og løp såmsedge --enable-features=msEdgeAskCopilot, msShorelineToolbarWinCopilot, msUndersideSidebarPinning, msEdgeSidebarIntoFRE, msStandaloneSidebarFramework --flag-switches-begin --enable-features=msEdgeAskCopilot, msShorelineToolbarWinCopilot, msUndersideSidebarPinning, msEdgeSidebarIntoFRE, msStandaloneSidebarFramework, msEdgeJSONViewer, msEdgeMinimumToolbarTitleBar, msEdgeMoveAvatarButtonToFrameView, msEdgeReadingView, msEdgeShare, msEdgeSplitWindow, msEnableDeveloperControlCenter, msEnableShyUI, msOverlayScrollbarWinStyle: scrollbar_mode/enable_settings, msPhoenixShowContainersInEdge, msRobin, msSwipeToShyUi, msVisualRejuvMaterialsMenu, msVisualRejuvRoundedTabs, msWebAppLinkHandling, msWebAppLinkHandlingWinIntegration, msWebAppWidgets --flag-switches-end - Start Edge på nytt via oppgavebehandling eller drep alle Edge-prosesser. For det, trykk Vinne + X > velg Terminal (admin) > type
taskkill /im msedge.exe/f > trykk Enter. - Åpen Kant
- Til slutt klikker du på Bing-knapp til lansering Copilot via Edge.
Aktiver etiketter for systemapper i Start-menyen
Microsoft er i ferd med å visuelt merke systemapper i Start-menyen med riktig etikett. Per nå vises alle applikasjoner som inneholder "Microsoft"-ordet i navnet har som "system"-apper. Mest sannsynlig er det en tidlig implementering som snart vil bli omarbeidet. Slik ser det ut for øyeblikket.

For å aktivere "system"-etikettene for apper i Start-menyen, kjør følgende ViVeTool-kommando i en forhøyet terminal.
c:\vivetool\vivetool /enable /id: 44573982
Aktiver utviklingsalternativet i Personalisering
På siden "Innstillinger" -> "Personliggjøring" -> "Enhetsbruk"-siden vil du finne et nytt "Utvikling"-alternativ. Aktivering av alternativet automatisk for første gang starter Dev Home-appen, hvis sistnevnte er installert.
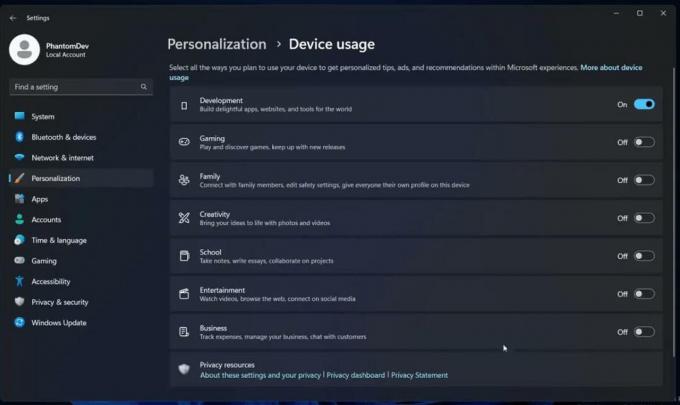
Interessant nok tester Microsoft et scenario når Dev Home-appen starter automatisk når du logger på. Hvis du har installert det, men aldri startet, vil Windows 11 starte det for deg.
Bruk følgende ViveTool-kommando for å aktivere Utvikling alternativ.
c:\vivetool\vivetool /enable /id: 44358372,43489782,44217597
Aktiver de oppdaterte mappealternativene
Windows 11 build 23481 kommer med en endring som etter min mening skaper en viss grad av kontrovers. Microsoft har fjernet flere alternativer i dialogboksen Mappealternativer (alternativer for Filutforsker). For tiden tester selskapet endringen med et lite antall innsidere. Så hvis du er ute av testing, men mappealternativene dine mister flere avmerkingsbokser, kjør følgende kommando:
c:\ViVeTool\ViVeTool.exe /enable /id: 42105254,40608813
Start OS på nytt. Du vil ikke se følgende innstillinger:
- Skjul mappesammenslåingskonflikt.
- Vis alltid ikoner, aldri miniatyrbilder.
- Vis filikon på miniatyrbilder.
- Vis filstørrelsesinformasjon på mappetips.
- Skjul beskyttede OS-filer.
- Vis stasjonsbokstaver.
- Vis popup-beskrivelse for mappe- og skrivebordselementer.
- Vis krypterte eller komprimerte NTFS-filer i farger.
- Bruk delingsveiviseren.
Microsoft kommer til å gjøre denne endringen permanent. De foreslår brukere å bruke direkte registerjusteringer for å endre noen av de fjernede avmerkingsboksene. Hvis du ikke er fornøyd med denne endringen, kan det hende du finner nyttig et spesialalternativ i Winaero Tweaker, "Classic Folder Options".
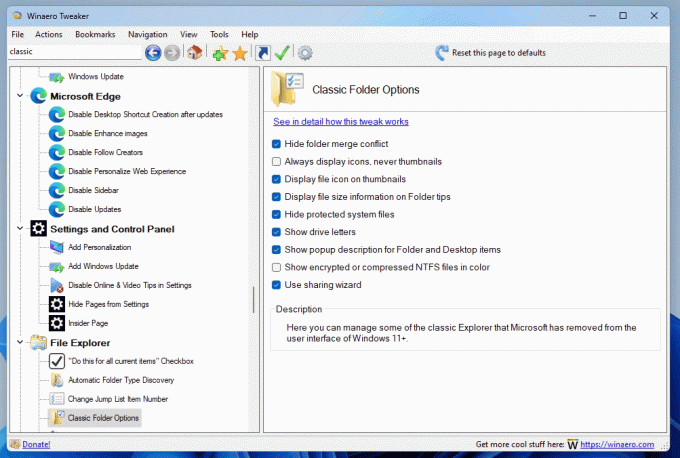
Den er tilgjengelig fra kl Winaero Tweaker 1.54 og ligger under Filutforsker > Klassiske mappealternativer.
Windows Ink-forbedringer
Det forbedrede Windows Ink lar pennbrukere skrive blekk rett på toppen av tekstfelt. Den forbedrer også nøyaktigheten til teknologi for håndskriftgjenkjenning, og støtter gjennomstrekingsbevegelsen.

For å aktivere Windows Ink-forbedringer, kjør denne kommandoen:
c:\vivetool\vivetool /enable /id: 42105254,41799415,43679417,44504204
Det er det. Tusen takk til PhantomOcean3, Albacore, Xeno, og samfunnet.
Hvis du liker denne artikkelen, vennligst del den ved å bruke knappene nedenfor. Det vil ikke ta mye fra deg, men det vil hjelpe oss å vokse. Takk for støtten!
Annonse
