Slik legger du til minne-, CPU- og GPU-widgets i Windows 11
De nye GPU-, RAM-, nettverks- og CPU-widgetene er en del av den nye Dev Home-appen, som lar deg overvåke systemressurser fra Widgets-panelet. Foreløpig er det bare fire av dem, men flere kan komme i fremtiden.
Annonse
Widgets er en ny funksjon i Windows 11 som kjører mini-apper i et panel som du kan åpne med et klikk på ikonet på oppgavelinjen. Det er også en hurtigtast, Win + W, og et alternativ for å åpne dem med musen over. I tillegg til panelet vises de i oppgavelinjen som en blokk med dynamisk info lengst til venstre, f.eks. værmelding eller aksjeinformasjon.
Widget-ruten blander appspesifikk informasjon med en nyhetsstrøm. Den støtter trettipartsmoduler, så noen av Store-appene som Spotify og Messenger har sine egne tilpassede widgets. Microsoft utvider også antallet førstepartsapper som støtter å legge til miniapper i panelet. For eksempel har Phone Link sine egne widgets.
Tilsvarende den nylig annonserte
Dev Home-appen gir tre ekstra widgets. De lar deg overvåke ressursbruk av OS og apper. Selve appen er et dashbord som retter seg mot utviklere. Det forenkler distribusjon av winget-apper med en GUI, tillater kloning av GitHub-repos og skape en Dev-stasjon optimalisert for ytelse. Appen støtter utvidelser, slik at den enkelt kan motta flere funksjoner (og flere widgets!).Så for å få ressursovervåkingswidgetene, må du installere Dev Home-appen. Den er tilgjengelig i Microsoft Store, på GitHub og via winget. I denne opplæringen vil jeg bruke winget. Gjør følgende.
Legg til CPU-, minne-, nettverks- og GPU-widgets
- Høyreklikk på Start knappen, og velg Terminal fra menyen.
- Skriv inn følgende kommando, og trykk Tast inn :
winget install --id Microsoft. DevHome -e. Vent til winget er ferdig med å installere Dev Home app.
- Nå åpner du Widgets brett, f.eks. ved å klikke på prognosen i oppgavelinjen, eller ved å trykke Vinne + W. Klikk på I tillegg til knappen øverst til høyre.
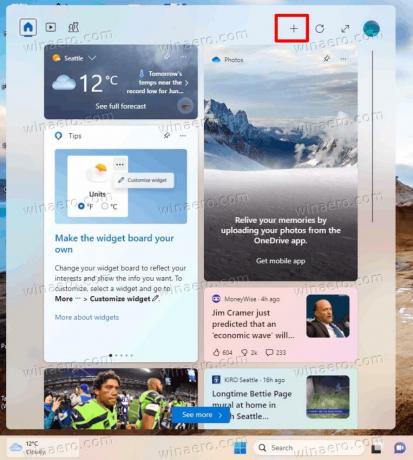
- Du finner de nye widgetene oppført. Klikk på blått pluss knappen for hver av dem for å legge dem til.
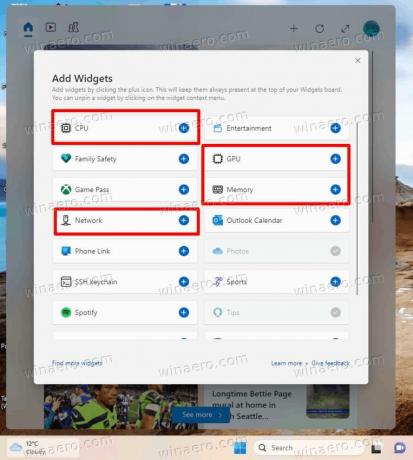
- Voila, de nye widgetene ligger nå i ruten.
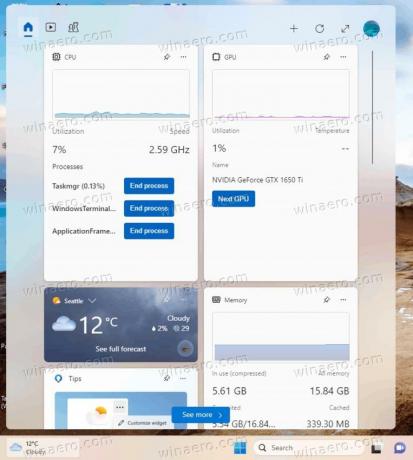
De nye widgetene er ganske nyttige. For eksempel viser CPU-widgeten tre mest ressurstunge apper. De viser alle en graf som lar deg sjekke GPU, CPU og RAM-bruk i tide.
Likevel er disse widgetene mer for moro skyld enn for seriøs ressursovervåking. De Oppgavebehandling tilbyr et renere brukergrensesnitt for det samme på sin Opptreden side. Den har også en prioritet fremfor vanlige fremskritt. Hvis operativsystemet ditt er opptatt, åpnes Task Manager uansett, og Widgets vil ikke. Du kan også gjør den om til en skrivebordswidget. I tillegg tilbyr snapin-modulen Resource Monitor for mmc flere alternativer og filtre. Til slutt er det mange tredjepartsverktøy som du kan bruke mer effektivt for å overvåke programvaren og maskinvaren din. Du kan starte med SysInternals Process Explorer.
Uansett, tillegget av disse widgetene er en velkommen endring.
Hvis du liker denne artikkelen, vennligst del den ved å bruke knappene nedenfor. Det vil ikke ta mye fra deg, men det vil hjelpe oss å vokse. Takk for støtten!
Annonse

