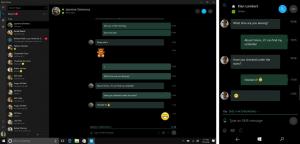Slik forhindrer du at Windows 8 automatisk fester apper til startskjermen
Hvis du har brukt Windows 8, ville du definitivt ha lagt merke til at den automatisk fester hver applikasjonssnarvei til startskjermen. Dette er svært uønsket oppførsel fordi startskjermen vil bli rotete veldig raskt. I dag vil jeg dele med deg et enkelt og nyttig triks som vil gi deg en ren og godt organisert startskjerm. Fortsett hvis du er interessert.
Annonse
Som standard kommer ikke Windows 8 med noe alternativ for å deaktivere alternativet for automatisk festing. Microsoft har ikke etterlatt seg noe valg for sluttbrukeren.
Under panseret holder startskjermen nesten alle data relatert til festede apper og fliser i følgende fil:
%LocalAppData%\Microsoft\Windows\appsFolder.itemdata-ms
Du kan også bruke følgende triks for å finne den filen:
- trykk Win+R tastene på tastaturet. "Kjør"-dialogen vil vises på skjermen.
- Skriv inn følgende:
skall: Local AppData
Tips: du kan få hele listen over skallkommandoer herfra: Den fullstendige listen over skallkommandoer i Windows 8.
- Et Explorer-vindu vises, naviger til Microsoft\Windows-mappen og du vil se appsFolder.itemdata-ms fil.
Som nevnt ovenfor er denne filen nøkkelen til innholdet på startskjermen.
For eksempel, hvis du sletter denne filen, og logger av og logger på tilbake til Windows, vil du få en ren startskjerm med standardfliser, akkurat som du fikk ved første pålogging!
Men vi er interessert i å forhindre at startskjermen blir rotete, så åpenbart må den bevare alle tilpassede fliser og manuelt festede app-snarveier. Den beste måten å gjøre dette på er å ta en sikkerhetskopi av appsFolder.itemdata-ms fil og gjenopprett den etter at du har installert appene du vil feste. Følg disse enkle trinnene for å gjøre det riktig:
- Få en alternativ filbehandler. Du trenger en fordi denne filen er låst av Explorer. Jeg kan anbefale deg Utforsker++, Totalkommandør eller FAR-sjef.
- Konfigurer startskjermen slik du vil – fest innebygde eller allerede installerte apper, løsne alt du ikke trenger, legg til Tiles for Modern-apper og så videre.
- Avslutt Explorer. Vennligst referer til artikkelen: "Hvordan starte Explorer-skallet på nytt i Windows"for å lære hvordan det skal gjøres.
- Lag en sikkerhetskopi av to filer:
%userprofile%\AppData\Local\Microsoft\Windows\appsFolder.itemdata-ms
%userprofile%\AppData\Local\Microsoft\Windows\appsFolder.itemdata-ms.bak
Det er veldig viktig å ta en sikkerhetskopi av den andre filen også, så ikke glem det.
- Start Utforsker på nytt, installer nye apper (de vil festes automatisk på grunn av den oversmarte automatiske festingen til Windows 8).
- Kjør den alternative filbehandlingsappen.
- Avslutt Explorer-skallet igjen. Kopier filen appsFolder.itemdata-ms og appsFolder.itemdata-ms.bak filen som du har fra trinn 4 tilbake til mappen %userprofile%\AppData\Local\Microsoft\Windows\ med alternativ filbehandling.
- Start Explorer-skallet, og du vil få din personlige, rene startskjerm tilbake.
Det er det.
Nå, hvis du regelmessig installerer en haug med nye apper med noen få dagers mellomrom, kan det være veldig slitsomt å gjøre alle disse trinnene. Så jeg har automatisert denne prosessen, og opprettet "AutoPin-kontroller" verktøy for å løse dette problemet.
Det oppretter ikke en sikkerhetskopi av de ovennevnte filene. I stedet endrer den tilgangsrettighetene til filen appsFolder.itemdata-ms og oppretter også en appsFolder.itemdata-ms.lock-filen som forteller Windows 8 Explorer-skallet at startskjermen ikke skal være oppdatert/endret.

Du kan prøve AutoPin Controller herfra: Last ned AutoPin Controller
Merk at det ikke er perfekt: noen ganger fester Windows fortsatt visse snarveier med en forsinkelse etter at du låser opp funksjonen "Pin To Start Screen". Jeg planlegger å omskrive verktøyet for å få det til å bruke "backup/restore"-metoden og løse problemet.
Jeg håper at denne artikkelen er nyttig for alle som foretrekker en ren, godt organisert startskjerm. Del gjerne din mening om startskjermens «oversmarte» oppførsel i kommentarer.