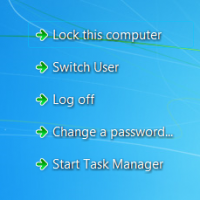Skjulte funksjoner i Windows 11 Build 25346 (Canary)
Her er listen over skjulte funksjoner du kan aktivere i Windows 11 Build 25346. Den ble utgitt forrige uke for Insiders i Canary-kanalen. Tradisjonelt er det en rekke skjulte funksjoner som du kan aktivere i tillegg til det som er tilgjengelig ut av esken. Noen av dem er kanskje allerede kjent for deg. Disse inkluderer muligheten til å åpne søk ved sveving, slå på forskjellige startmenymerkevarsler og "smarte oppsett" for Snap Assist.
Annonse
Før du begynner, vil jeg nevne at funksjoner som er under arbeid kan forårsake ulike problemer med operativsystemet. Dette kan påvirke stabiliteten, påliteligheten og ytelsen. Ikke aktiver dem hvis du har en oppdragskritisk oppgave for Insider Preview OS-forekomsten.
Aktiver skjulte funksjoner Windows 11 Build 25346
- Først av alt, last ned ViVeTool freeware-appen fra GitHub.
- Pakk ut filene fra det nedlastede ZIP-arkivet til mappen c:\vivetool.
- Nå, trykk Vinne + X og velg Terminal (admin) fra menyen.

- I enten Kraftskall eller Ledeteksten kategorien, skriv inn en av kommandoene som er gjennomgått nedenfor.
- Start Windows 11 på nytt for å bruke endringen.
Åpne Søk ved å holde musepekeren
Denne funksjonen lar deg åpne søkeruten når du holder musepekeren over søkeikonet på oppgavelinjen. Det er et skjult alternativ i Innstillinger som aktiverer den nye oppførselen.

For å gjøre det synlig, kjør følgende kommando:
c:\vivetool\vivetool /enable /id: 43572857,43572692
Start Windows 11 på nytt, og naviger til Innstillinger (Vinne + Jeg) > Personalisering > Oppgavelinje. Under Søk seksjonen, finner du det nye alternativet.
Angre-kommandoen som skjuler det nye alternativet er c:\vivetool\vivetool /deaktiver /id: 43572857,43572692
Ikke glem å kjøre kommandoen i Terminal-appen som du tidligere har åpnet som administrator.
Start operativsystemet på nytt for å bruke endringene.
Foretrukket kamera for Windows Hello
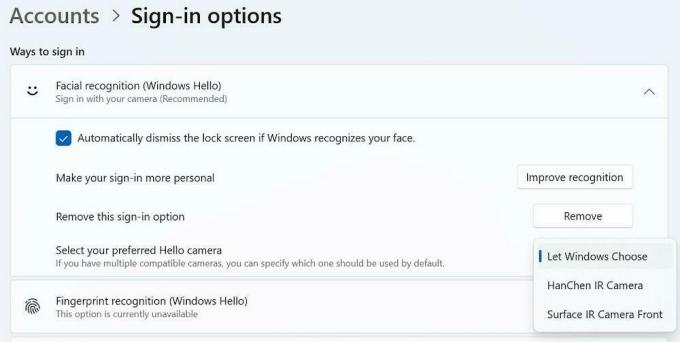
Selv om denne funksjonen har vært tilgjengelig i Windows-operativsystemet i en betydelig periode, ser det ut til at den har blitt deaktivert i den nyeste Canary-bygget. Men hvis du virkelig trenger denne funksjonen, kan du aktivere på nytt med ViveTool.
For det, utfør følgende kommando:
c:\vivetool\vivetool /enable /id: 42042272
Angre-kommandoen som gjenoppretter standardinnstillingene er c:\vivetool\vivetool /reset /id: 42042272.
Ikke glem å starte datamaskinen på nytt.
Ny hjemmeside for Innstillinger-appen

Siden Build 25300 har Windows 11 en ny Hjemmeside for innstillingene app. Den åpnes når du starter Innstillinger når den er klar. Den nylige Canary-byggingen viser en viss fremgang i denne retningen. Det er ikke lenger helt tomt, med den første delen med lagringsinformasjon. Dessverre er det for øyeblikket umulig å aktivere denne siden ved hjelp av ViveTool. Den er tvangsdeaktivert.
Nytt detaljpanel i filutforsker
Den nye "Detaljer"-ruten i File Explorer har også mottatt en del oppdateringer i denne bygningen. Som du kanskje husker, er det forventet å inkludere ulike seksjoner som "Innsikt", "Aktiviteter", "Egenskaper", "Relaterte filer", "Samtaler" og "Delingsstatus", i henhold til konseptene. Det var i utgangspunktet oppdaget i bygg 25276, men på den tiden inneholdt panelet stort sett plassholdertekst. I det siste bygget har den imidlertid fått et litt raffinert visuelt utseende, og "Egenskaper"-alternativet fungerer endelig.
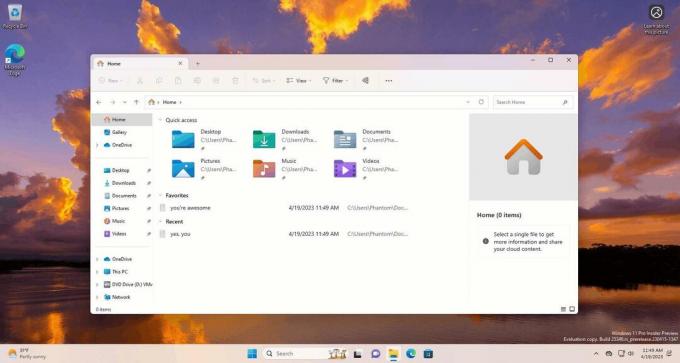
For å aktivere "Detaljer"-ruten, må du kjøre en ViVeTool-kommando som vil gjøre susen for både standard filutforsker og versjonen basert på Windows App SDK.
Åpne Terminal som administrator, skriv inn denne kommandoen og trykk Enter.
c:\vivetool\vivetool /enable /id: 38613007
Start Windows 11 på nytt, og åpne Filutforsker. Du vil nå ha den nye detaljruten.
Angre-kommandoen er c:\vivetool\vivetool /reset /id: 38613007
Evnen til å skjule dato og klokkeslett
Microsoft har nylig gjeninnført et alternativ for å skjule dato og klokkeslett fra oppgavelinjen. Den er tilgjengelig som standard for noen brukere i Windows 11 Bygg 23440 i Dev-kanalen. Imidlertid er den fortsatt skjult i Canary-bygget. Du må aktivere HideSystemTrayDateTimeSetting funksjonen ved å bruke ViVeTool for å aktivere den. Etter det vil du kunne kontrollere visningen av dato og klokkeslett på oppgavelinjen i henhold til deres preferanser.

Dessuten lar denne funksjonen også brukere permanent vise varslingsindikatoren på oppgavelinjen, som vil vise et tall som indikerer antall varsler som ennå ikke har vært deltok på. På denne måten kan brukere holde oversikt over varslene sine mer praktisk og effektivt. Når det ikke er noen uleste varsler, vil den vise null i tellermerket.
For å aktivere alternativet for å skjule oppgavelinjens klokke, gjør følgende.
- Åpen Terminal som administrator. For det, trykk Vinne + X og velg Terminal (admin) fra menyen.
- Skriv inn følgende kommando:
c:\vivetool\vivetool /enable /id: 41437381. - Når du ser meldingen "Vellykket angitt funksjonskonfigurasjon", start Windows 11 på nytt.
- Åpne innstillinger (Vinne + Jeg), navigere til Tid og språk > Dato og tid. Du vil se Skjul tid og dato i systemstatusfeltet alternativ.
Ferdig. Angre-kommandoen er c:\vivetool\vivetool /reset /id: 41437381. Det vil tilbakestille funksjonstilstanden til standardverdien. Alternativet forsvinner igjen når du starter Windows 11 på nytt.
Smart Snap Assist-oppsett
Microsoft tester for tiden en nyskapende vindusknippefunksjon som gjør at vindusbehandleren kan huske brukeretablerte oppsett for bestemte grupper av applikasjoner. På denne måten kan brukere enkelt gjenopprette plasseringen av apper på skjermen, selv etter å ha startet datamaskinen på nytt. Dette tillegget er spesielt gunstig for personer som jobber med flere applikasjoner samtidig på daglig basis. Det er mange andre interessante knipsefunksjoner som vi bør se i Windows 11 i nær fremtid.
Windows 11 build 23435 var den første builden som inkluderte deler av denne nye funksjonen. Nå forbedrer Canary Build 25346 Snap Assist-oppsettene ytterligere. De vises for både maksimeringsknappen og snap-linjen som vises øverst på skjermen.


Du kan aktivere dem med følgende kommando.
c:\vivetool\vivetool /enable /id: 41863571,42589465
Henholdsvis er angre-kommandoen c:\vivetool\vivetool /deaktiver /id: 41863571,42589465.
Det er det!
Tusen takk til @PhantomOfEarth og @XenoPanther!
Hvis du liker denne artikkelen, vennligst del den ved å bruke knappene nedenfor. Det vil ikke ta mye fra deg, men det vil hjelpe oss å vokse. Takk for støtten!
Annonse