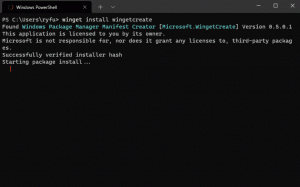Skjulte funksjoner som du kan aktivere i Windows 11 Build 23435
Her er listen over skjulte funksjoner du kan aktivere i Windows 11 Build 23435. Den ble sluppet i dag for Insiders i Dev-kanalen. Foruten det offisielt annonserte File Explorer Gallery (tilgjengelig for utvalgte brukere), inkluderer det noen flere skjulte endringer. Du kan nå åpne søk ved å holde musepekeren, slå på forskjellige startmenymerkevarsler og "smarte layouter" for Snap Assist. Her går vi.
Før du begynner, vil jeg nevne at aktivering av pågående funksjoner kan forårsake ulike problemer med operativsystemet. Dette kan påvirke stabiliteten, påliteligheten og ytelsen. Ikke aktiver dem hvis du har en oppdragskritisk oppgave for Insider Preview OS-forekomsten.
Aktiver skjulte funksjoner Windows 11 Build 23435
- Først av alt, last ned ViVeTool freeware-appen fra GitHub.
- Pakk ut filene fra det nedlastede ZIP-arkivet til mappen c:\vivetool.
- Nå, trykk Vinne + X og velg Terminal (admin) fra menyen.
- I enten Kraftskall eller Ledeteksten kategorien, skriv inn en av kommandoene som er gjennomgått nedenfor.
- Start Windows 11 på nytt for å bruke endringen.
File Explorer Gallery
Den nye Galleri-funksjonen viser all bilde- og bildesamlingen du har på enheten din med et praktisk brukergrensesnitt. Den er også tilgjengelig fra "Åpne fil"-dialogen, noe som gjør det enklere å raskt finne et bilde og laste det inn i et bilderedigeringsprogram. Galleriet er høyst sannsynlig skjult på PC-en din, ettersom Microsoft samler inn tilbakemeldinger om det fra en liten utvalgt gruppe innsidere.
Men du kan aktivere det med følgende ViVeTool-kommandoer.
- Kjør først denne:
c:\vivetool\vivetool /enable /id: 40729001,42105254. Den vil aktivere den nye WinSDK-baserte filutforskeren og Moment 3-funksjonene. - For det andre, aktiver Galleriet med denne kommandoen:
c:\vivetool\vivetool /aktiver /id: 41040327 /variant: 0. Devariant: 0argumentet vil få det til å vises over OneDrive i navigasjonsruten i Filutforsker. - Til slutt, den
c:\vivetool\vivetool /aktiver /id: 41040327 /variant: 1kommandoen plasserer gallerielementet under OneDrive i venstre rute. - Start operativsystemet på nytt for å bruke endringene.
For å angre endringen, bytt ut /enable med /disable i hver av kommandoene og kjør de modifiserte kommandoene.
Åpne Søk ved pekeren
Denne funksjonen lar deg åpne søkeruten når du holder musepekeren over søkeikonet på oppgavelinjen. Det er et skjult alternativ i Innstillinger som aktiverer den nye oppførselen.
For å gjøre det synlig, kjør følgende kommando:
c:\vivetool\vivetool /enable /id: 43572857,43572692
Start Windows 11 på nytt, og naviger til Innstillinger (Vinne + Jeg) > Personalisering > Oppgavelinje. Under Søk seksjonen, finner du det nye alternativet.
Angre-kommandoen som skjuler det nye alternativet er c:\vivetool\vivetool /deaktiver /id: 43572857,43572692
Ikke glem å kjøre kommandoen i Terminal-appen som du tidligere har åpnet som administrator.
Start operativsystemet på nytt for å bruke endringene.
Startmenymerkevarsler
Ikke sikker på om man vil aktivere disse, men la oss nevne dem for fullstendighetens skyld. I Windows 11 Build 23435 kan du aktivere de to varslingsmerkene som vises i brukerikonmenyen på Start.
Den første foreslår å bruke Microsoft 365. Det kan aktiveres med følgende kommando.
c:\vivetool\vivetool /aktiver /id: 36435151 /variant: 1 /variantpayloadkind: 1 /variantpayload: 2880
Den andre foreslår at brukeren sikkerhetskopierer filene sine. Kommandoen for å aktivere den er
c:\vivetool\vivetool /aktiver /id: 36435151 /variant: 1 /variantpayloadkind: 1 /variantpayload: 3008
Til slutt kan du deaktivere hvilken som helst av Start-menyens merkevarsler med følgende kommando:
c:\vivetool\vivetool /deaktiver /id: 36435151
Start Windows 11 på nytt for å bruke endringene.
Smart Snap Assist-oppsett
Microsoft tester for tiden en nyskapende vindusknippefunksjon som gjør at vindusbehandleren kan huske brukeretablerte oppsett for bestemte grupper av applikasjoner. På denne måten kan brukere enkelt gjenopprette plasseringen av apper på skjermen, selv etter å ha startet datamaskinen på nytt. Dette tillegget er spesielt gunstig for personer som jobber med flere applikasjoner samtidig på daglig basis. Det er mange andre interessante knipsefunksjoner som vi bør se i Windows 11 i nær fremtid.
Windows 11 build 23435 tar det første skrittet i denne retningen ved å legge til forbedrede Snap Assist-oppsett. De vises for både maksimeringsknappen og snap-linjen som vises øverst på skjermen.
Du kan aktivere dem med følgende kommando.
c:\vivetool\vivetool /enable /id: 41863571,42589465
Henholdsvis er angre-kommandoen c:\vivetool\vivetool /deaktiver /id: 41863571,42589465.
Tusen takk til @PhantomOfEarth og @XenoPanther!
Hvis du liker denne artikkelen, vennligst del den ved å bruke knappene nedenfor. Det vil ikke ta mye fra deg, men det vil hjelpe oss å vokse. Takk for støtten!