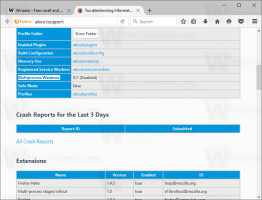Dette er skjulte funksjoner i Windows 11 Build 23430 (Dev)
Forrige uke ga Microsoft ut Windows 11 Insider Build 23430 til Insiders i Dev-kanalen. På typisk Microsofts måte inkluderer den noen få skjulte funksjoner i tillegg til det som ble kunngjort offisielt. Entusiaster har raskt funnet en måte å aktivere dem på ved hjelp av ViVeTool-appen.
Annonse
Her er de skjulte funksjonene og hvordan du aktiverer dem. Men før du fortsetter, er det viktig å minne deg på at dette er et arbeid som pågår. De er skjult av en grunn. Ved å tvangsaktivere dem kan du redusere stabiliteten og påliteligheten til operativsystemet.
For å aktivere noen av de hemmelige funksjonene som er vurdert nedenfor, må du laste ned ViVeTool fra siden på GitHub. For enkelhets skyld oppretter du en mappe i roten av systemstasjonen, c:\vivetool, og pakk ut apparkivet til den mappen. Du vil kunne starte den som c:\vivetool\vivetool.exe i Windows Terminal.
Aktiver skjulte funksjoner i Windows 11 Build 23430
Evnen til å skjule dato og klokkeslett
Microsoft har nylig gjeninnført et alternativ for å skjule dato og klokkeslett fra oppgavelinjen. Det er en funksjon som tidligere var tilgjengelig, men som forsvant da Windows 11 ble introdusert. Denne funksjonen kan nå nås via Innstillinger-appen. Du må aktivere HideSystemTrayDateTimeSetting funksjon i Build 23430. Ved å gjøre det kan brukere nå kontrollere visningen av dato og klokkeslett på oppgavelinjen i henhold til deres preferanser.

Dessuten lar denne funksjonen også brukere permanent vise varslingsindikatoren på oppgavelinjen, som vil vise et tall som indikerer antall varsler som ennå ikke har vært deltok på. På denne måten kan brukere holde oversikt over varslene sine mer praktisk og effektivt. Når det ikke er noen uleste varsler, vil den vise null i tellermerket.
For å aktivere alternativet for å skjule oppgavelinjens klokke, gjør følgende.
- Åpen Terminal som administrator. For det, trykk Vinne + X og velg Terminal (admin) fra menyen.
- Skriv inn følgende kommando:
c:\vivetool\vivetool /enable /id: 41437381. - Når du ser meldingen "Vellykket angitt funksjonskonfigurasjon", start Windows 11 på nytt.
- Åpne innstillinger (Vinne + Jeg), navigere til Tid og språk > Dato og tid. Du vil se Skjul tid og dato i systemstatusfeltet alternativ.
Ferdig. Angre-kommandoen er c:\vivetool\vivetool /reset /id: 41437381. Det vil tilbakestille funksjonstilstanden til standardverdien. Alternativet forsvinner igjen når du starter Windows 11 på nytt.
Vis de 20 nyeste Edge-fanene i Task View
Microsoft har lagt til muligheten til å vise de 20 nyeste fanene fra Microsoft Edge i Alt + Tab-menyen og Task View. Selskapet ruller ut denne funksjonen gradvis, slik at du kanskje ikke har den etter å ha oppgradert til den siste versjonen.
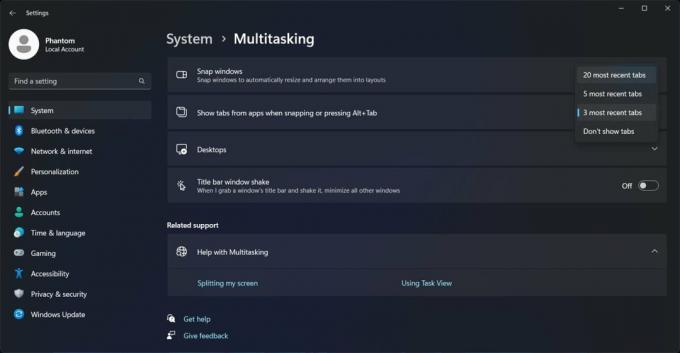
Hvis du ikke har et slikt alternativ i Innstillinger-appen, gjør du følgende for å aktivere det.
- Høyreklikk på Start-knappen med Windows-logoen på oppgavelinjen, og velg Terminal (admin) fra menyen.
- I Kraftskall eller Ledeteksten fanen, skriv inn følgende kommando og trykk Tast inn.
c:\vivetool\vivetool /enable /id: 41879522. - Start operativsystemet på nytt for å bruke endringen.
- Åpne Innstillinger > Multitasking, og sjekk ut de tilgjengelige alternativene i rullegardinmenyen "Snap windows".
Du er ferdig. Til slutt, bruk følgende kommando for å gjenopprette standardinnstillinger:
c:\vivetool\vivetool /reset /id: 41879522
En oppdatert detaljrute i Filutforsker
Microsoft utvikler for tiden et nytt Utforsker-detaljer-panel som vil inneholde seksjoner for innsikt, aktiviteter, egenskaper, relaterte filer, samtaler og delingsstatus.
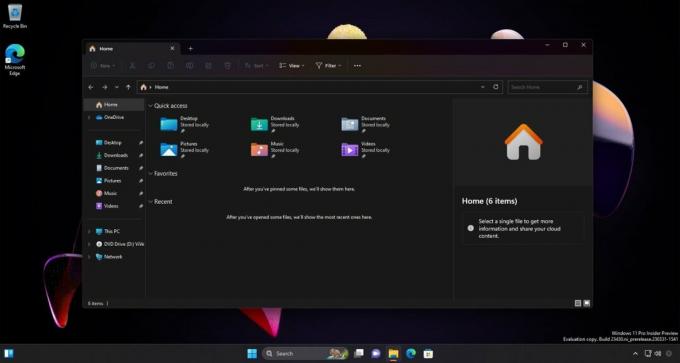
Du kunne ha sett denne nye funksjonen i bygge 25276panelet hadde imidlertid stort sett inneholdt plassholdertekst på den tiden. Heldigvis har den nye konstruksjonen noen små designforbedringer og inkluderer nå en "Egenskaper"-knapp (men den gjør ingenting ennå).
For å aktivere den oppdaterte detaljruten, åpne Terminal som administrator og kjør denne kommandoen:
c:\vivetool\vivetool /enable /id: 38613007,42105254
Start Windows 11 på nytt for å bruke endringen.
Angre-kommandoen: c:\vivetool\vivetool /reset /id: 38613007,42105254.
Det oppdaterte galleriet i filutforsker
Microsoft fortsetter arbeidet med den nye Galleri-funksjonen. Det vil være en del av File Explorer. I Windows 11 Build 23430 har den fått et nytt «Samling»-alternativ, som lar deg velge hvilke katalogbilder som skal vises fra.
For å aktivere det nye galleriet i filutforsker, gjør følgende.
- Åpne en ny forhøyet terminal (Vinne + X > velg Terminal (admin)).
- Skriv inn følgende kommandoer i rekkefølge, trykk Tast inn etter hver:
- WASDK File Explorer, MTestUx15 og XAMLFolderViewSupport:
c:\vivetool\vivetool /enable /id: 40729001c:\vivetool\vivetool /enable /id: 42105254c:\vivetool\vivetool /enable /id: 42295138
- Betraktningsdelen for enheter koblet til Azure Active Directory (AAD):
c:\vivetool\vivetool /enable /id: 38664959c:\vivetool\vivetool /enable /id: 40064642c:\vivetool\vivetool /enable /id: 41070380
- Aktivering av en ny hjemmeside i File Explorer (XAMLFEHome):
c:\vivetool\vivetool /enable /id: 41076133
- Aktivering av gallerisiden:
c:\vivetool\vivetool /enable /id: 41040327
- WASDK File Explorer, MTestUx15 og XAMLFolderViewSupport:
- Start datamaskinen på nytt.
Nå bør du ha Galleri-delen i Filutforsker.
For å tilbakestille endringen du gjorde, erstatt /enable med /reset i hver av kommandoene, og kjør dem på nytt én etter én.
Takk til PhantomOcean3, Albacore og Xeno brukere for informasjonen. Spesiell takk går til samfunnet.
Hvis du liker denne artikkelen, vennligst del den ved å bruke knappene nedenfor. Det vil ikke ta mye fra deg, men det vil hjelpe oss å vokse. Takk for støtten!
Annonse