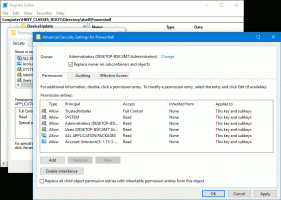Windows 11-stallen har fått nytt søkedesign med januaroppdateringer
I går slapp Microsoft kumulative oppdateringer for Windows 11, en del av Patch Tuesday. Foruten de annonserte rettelsene, inkluderer oppdateringene et skjult nytt design for søket i Start-menyen og på oppgavelinjen. Mens begge har blitt annonsert tidligere, ser Start-menysøket annerledes ut enn Microsofts siste kunngjøringer.
Begge UI-endringene er live i den siste stabile Windows 11-versjonen 22H2, build 22621.1105. Du kan raskt finne hvilken versjon og hvilken OS-versjon du har installert ved å kjøre winver fra Kjør-dialogen (Vinne + R).
Det skjulte søket på oppgavelinjen har ikke endret utseende siden det offisiell kunngjøring i betakanalen for Windows Insiders. Det er en interaktiv søkeboks som lar deg skrive termer direkte i oppgavelinjen, og blander lokale resultater med nettinnhold. Brukeren kan deaktiver nettsøk i registeret eller gruppepolicyen. Dens oppførsel er ganske lik den Windows 10 har som standard. Den gjenoppretter også de kjente alternativene i Innstillinger-appen.
Søkealternativet Start-menyen er et oppdatert inndataområde med rundere hjørner. Du husker kanskje at Microsoft tidligere har annonsert en slik endring for betakanalinnsidere med
bygge 22623.1095. Den stabile 22H2 mottok den imidlertid ikke. Det den har er en annen, eldre implementering og stil. Den kommer fra Beta bygge 22623.1037, så den nyeste versjonen av brukergrensesnittet er ennå ikke slått sammen med produksjonskoden, eller kan kanselleres etter kort testing. Microsoft har ennå ikke kunngjort sin avgjørelse angående denne funksjonen.Begge nyhetene kan aktiveres ved hjelp av ViveTool-appen. Her er hvordan.
Aktiver nytt søk i Windows 11 versjon 22H2, build 22621.1105
- Last ned ViveTool fra GitHub, og legg filene til mappen c:\vivetool.
- Høyreklikk på Start-knappen og velg Terminal (admin).
- For å aktivere det nye søket på oppgavelinjen, skriv inn følgende kommando og trykk Tast inn:
c:\vivetool\vivetool /enable /id: 40887771. - For å aktivere den nye søkeboksen i Start-menyen, kjør følgende kommando:
c:\vivetool\vivetool /enable /id: 38937525. - Til slutt, start Windows 11 på nytt.
Neste gang du starter operativsystemet, vil du ha det oppdaterte brukergrensesnittet.
Hvis du ikke er fornøyd med det nye utseendet, eller de nye funksjonene påvirker stabiliteten eller ytelsen til Windows 11 negativt, kan du enkelt deaktivere dem. Angre-kommandoene er som følger.
Angre-kommandoene
- For oppgavelinjen:
c:\vivetool\vivetool /deaktiver /id: 40887771 - For Start-menyen:
c:\vivetool\vivetool /deaktiver /id: 38937525
Så du må erstatte /enable med /disable i den opprinnelige kommandoen(e). Ikke glem å starte datamaskinen på nytt for at endringene skal tre i kraft.
via @PhantomOfEarth
Hvis du liker denne artikkelen, vennligst del den ved å bruke knappene nedenfor. Det vil ikke ta mye fra deg, men det vil hjelpe oss å vokse. Takk for støtten!