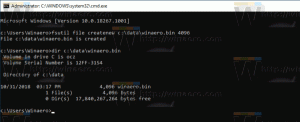Windows 11 build 25217 kan vise oppgavelinjesøket til venstre
Windows 11 build 25217, som i går ble utgitt til Insiders i Dev-kanalen, lar deg endre søkeposisjonen og se på oppgavelinjen. Det kan vise det til venstre, slik at det ser ut som det vi pleide å ha i Windows 10. Selv de kjente innstillingene for å vise det som et ikon, tekstboks eller skjule det er tilbake.
Annonse
Fokusfunksjonen i Windows 11 build 25217 er Widgets. For dem tillater Microsoft utviklere å bygge, sidelaste og teste egendefinerte mini-apper i Widget-ruten (Win + W). Det finnes verktøy og online guider for det, samt oppdaterte innboksapper og rammer.
De nye søkefunksjonene er en eksperimentell endring som forblir skjult i build 25217. Det er ingen tegn til dens tilstedeværelse noe sted med mindre du trikser med den berømte ViveTool-appen.
Faktisk jobber Microsoft med et nytt søkegrensesnitt for oppgavelinjen ganske lenge. Så i en rekke tidligere bygg har vi sett flere nye design, inkludert alternativer for å ha en tekstboks i stedet for søkeknapp på oppgavelinjen.
Dessuten har noen av endringene blitt tilbakeført til den originale Windows 11 (21H2), igjen som et skjult eksperimentelt brukergrensesnitt.
Med Windows 11 build 25217 gikk oppgavelinjesøket inn i en ny iterasjon, og kan vises i venstre hjørne av oppgavelinjen. Det bringer også med seg et nytt alternativ Innstillinger > Tilpasning > Oppgavelinje > Elementer på oppgavelinjen > Søk som definerer hvordan den skal se ut, som en knapp, tekstboks eller forbli skjult. Her er trinnene du må gjøre for å aktivere den.
Aktiver søkeinnstillinger på oppgavelinjen i Windows 11
- Først av alt, last ned ViveTool fra den offisielle nettsiden.
- Pakk ut appen til c:\vivetool mappe.
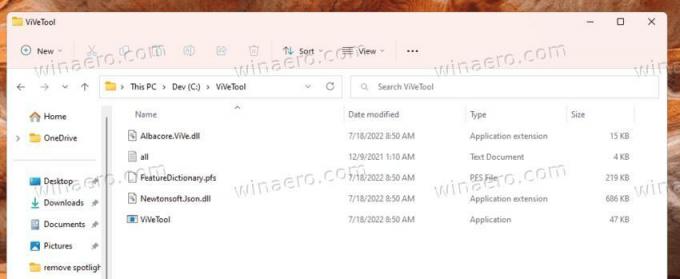
- Nå, høyreklikk på Start på oppgavelinjen og velg Terminal (Admin) for å åpne den forhøyet.

- Bytt til Kraftskall eller Ledeteksten profil fra pil-ned-menyen.
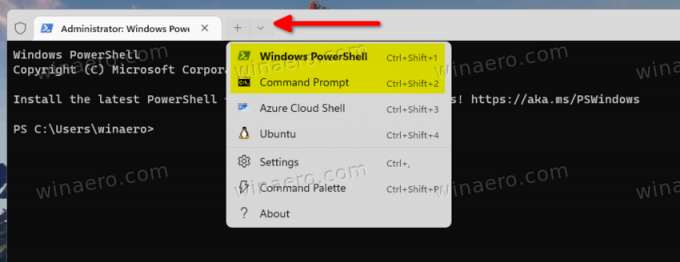
- Til slutt skriver du inn følgende kommando:
c:\vivetool\vivetool /enable /id: 40887771, og treffer Tast inn.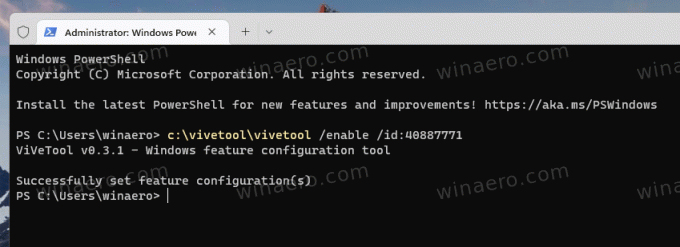
- Start datamaskinen på nytt.
Du har nå et nytt søkealternativ i Innstillinger. Åpne Innstillinger-appen (Vinne + Jeg), og naviger til Tilpasning > Oppgavelinje > Oppgavelinjeelementer > Søk. Der vil du kunne sette søket på oppgavelinjen til et ikon, inndatafelt eller skjule det. Søkeknappen/tekstboksen vises rett etter widget-knappen i venstre hjørne av oppgavelinjen.
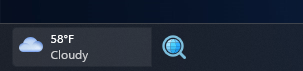
Angre-kommandoen er c:\vivetool\vivetool /deaktiver /id: 40887771, som du igjen må kjøre i en forhøyet terminal.
via @PhantomOfEarh
Hvis du liker denne artikkelen, vennligst del den ved å bruke knappene nedenfor. Det vil ikke ta mye fra deg, men det vil hjelpe oss å vokse. Takk for støtten!
Annonse