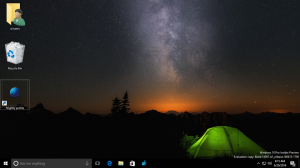Slik aktiverer du oppgavebehandling i kontekstmenyen på oppgavelinjen på Windows 11
Ved å slippe "Moment 1" oktoberoppdatering for Windows 11 2022-oppdatering, versjon 22H2, har Microsoft endelig sendt flere etterlengtede funksjoner, for eksempel Tabs in File Explorer, Taskbar Overflow og Task Manager-elementet i kontekstmenyen til oppgavelinjen. Ettersom Microsoft ruller ut nye funksjoner gradvis på sin typiske måte, fikk noen brukere ikke Oppgavebehandling-oppføringen selv etter å ha installert 22621.675/KB5019509-oppdateringen. Slik tvinger du aktivering av den nye kontekstmenyen på oppgavelinjen.
Å ha Task Manager i høyreklikkmenyen på oppgavelinjen, er en praktisk og kjent måte å starte den på. Dessverre tok det Microsoft to utgivelser på rad for å gjenopprette dette lille alternativet.
Oppgavelinjen i Windows 11 inkluderer ikke lenger den eldre koden som ble brukt i tidligere OS-versjoner, så den inkluderer ikke flere av de tradisjonelle alternativene. Du kan ikke fjerne grupperingen av apper eller aktivere tekstetiketter for dem. Men Microsoft gjenoppretter sakte de manglende funksjonene, som det skjedde med menyelementet Task Manager.
Det er to måter å aktivere Oppgavebehandling høyreklikk på menyalternativet for oppgavelinjen. Du kan enten bruke ViveTool-appen eller en registerjustering. La oss vurdere dem.
Aktiver Task Manager på oppgavelinjen Høyreklikk på kontekstmenyen på Windows 11
- Last ned ViveTool fra GitHub.
- Legg ZIP-arkivinnholdet til c:\vivetool mappe.
- Høyreklikk på Windows på oppgavelinjen og velg Terminal (admin) fra menyen.
- I ledeteksten skriver du inn følgende kommando:
c:\vivetool\vivetool /enable /id: 36860984. trykk Tast inn å kjøre den. - Start Windows 11 på nytt for at endringene skal tre i kraft.
Ferdig! Du kan nå høyreklikke på oppgavelinjen og starte Task Manager-appen.
Her er også en alternativ metode som lar deg aktivere den oppdaterte høyreklikkmenyen på oppgavelinjen uten å laste ned noe. I stedet må du endre noen få verdier i registeret.
Legg til Task Manager til høyreklikkmenyen på oppgavelinjen i registeret
- Høyreklikk på Start knappen og velg Løpe fra menyen.
- Type
regediti Løpe boksen og og trykk Tast inn. - I Registerredigering, naviger til HKEY_LOCAL_MACHINE\SYSTEM\CurrentControlSet\Control\FeatureManagement\Overrides\4 nøkkel.
- Høyreklikk på 4 undernøkkel og velg Ny > Nøkkel.
- Gi den nye nøkkelen navnet 1887869580.
- Høyreklikk nå på den nyopprettede 1887869580 tasten og velg Ny > DWORD (32-bit) verdi.
- Gi den nye verdien navnet EnabledState, og sett verdidataene til 2.
- Nå, høyreklikk på 1887869580 tasten igjen og igjen velg Ny > DWORD (32-bit) verdi. Gi den et navn EnabledStateOptions og la dataene være 0.
- Start Windows 11 på nytt.
Uavhengig av metoden du brukte, bør du nå ha oppgavebehandlingen på oppgavelinjens høyreklikkmeny.
For å spare tid har jeg forberedt REG-filer med tweaken ovenfor. ZIP-arkivet inkluderer også angrefilen.
Last ned klare til bruk REG-filer
Navigere her for å laste ned ZIP-arkivet. Pakk den ut til et passende sted, og dobbeltklikk på følgende fil.
-
aktiver oppgavebehandling i oppgavelinjen kontekstmenu.reg- anvender de gjennomgåtte registerendringene. -
angre oppgavebehandling i oppgavelinjen kontekstmenu.reg- fjerner endringene fra registeret. - Start datamaskinen på nytt, og du er ferdig.
Det er det.
Via PhantomfOfEarth
Hvis du liker denne artikkelen, vennligst del den ved å bruke knappene nedenfor. Det vil ikke ta mye fra deg, men det vil hjelpe oss å vokse. Takk for støtten!