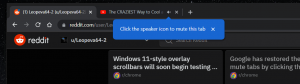Slik aktiverer du nytt søk på oppgavelinjen i Windows 11 Build 25252
Det kan være lurt å aktivere det nye oppgavelinjesøket manuelt i Windows 11 Build 25252, da det er tilgjengelig for et begrenset sett med innsidere. Det er stor sjanse for at det er skjult for deg utenfor esken, men du kan endre det ved hjelp av ViveTool-appen.
Annonse
I ganske lang tid har Microsoft jobbet med en ny stil for søk på oppgavelinjen i Windows 11. Den første OS-versjonen kommer med en interaktiv knapp som viser nylig søk ved musepeker, og åpner en dedikert søkerute ved klikk.
Men Redmond-firmaet er interessert i å gjenopplive stilen og funksjonaliteten til Windows 10. Så nylige Windows 11-bygg utgitt til innsidere inneholder flere implementeringer av nå klassisk søkeboks på oppgavelinjen. Men det var ikke før Windows 11 Build 25252 at Microsoft endelig formet søket på riktig måte.
Den nye søkeopplevelsen i Windows 11 Build 25252
Nå kan du velge mellom standard søkeikon og den gode gamle klassiske søkeboksen via et nytt alternativ i Innstillinger.
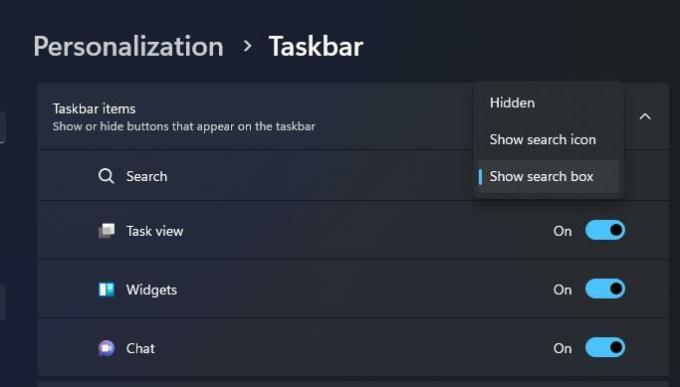
Enda mer, det kan være et ekstra "søkeknapp"-alternativ. Hvis du velger, vil startmenyens egen søkeboks skjules.

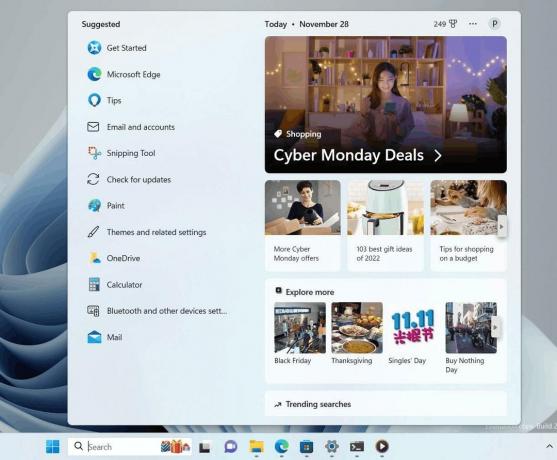
Til slutt, når du klikker på søkeboksen i Windows 11-oppgavelinjen, lar den deg skrive inn et søkeord direkte. Mens den fortsatt åpner søkeruten, omdirigerer den ikke inndataene dine til sitt eget inndataområde. I stedet viser den hva som samsvarer med termene dine mens du skriver.
Det nye brukergrensesnittet inkluderer også søkehøydepunkter, en liten interaktiv påminnelse om noen globale og lokale begivenheter rundt deg, høytider, jubileer osv.

Som nevnt ovenfor er alle funksjonene ovenfor skjult i Windows 11 Build 25252. Slik aktiverer du dem alle.
Aktiver New Taskbar Search Windows 11 Build 25252
- Last ned ViveTool fra dets offisielle GitHub-siden og pakke ut ZIP-arkivet til c:\vivetool mappe.
- trykk Vinne + X og velg Terminal (admin) fra menyen.
- I terminalen som kjører som administrator, kjør disse kommandoene.
-
c:\vivetool\vivetool /enable /id: 38937525- aktiverer den nye søkeopplevelsen.
-
c:\vivetool\vivetool /enable /id: 40887771- legger til søkehøydepunkter i søkeboksen.
-
c:\vivetool\vivetool /enable /id: 41415839- gjør det mulig å skjule startmenyens søkelinje.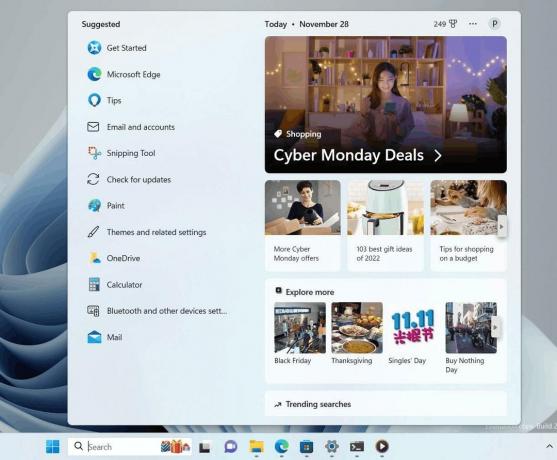
-
- Start Windows 11 på nytt.
- Åpen Innstillinger (Vinn + I) og gå til Tilpasning > Oppgavelinje > Oppgavelinjeelementer. Velg "Søkeboks" eller "Søkeknapp" for å teste det nye brukergrensesnittet.
Klikk nå i søkeboksen på oppgavelinjen og prøv å finne noe.
Merk at kommandoene #2 og #3 er valgfrie. De legger bare til ekstra funksjoner i søkeboksen. Bare den første kommandoen er obligatorisk, og aktiverer kjernefunksjonaliteten.
Takk til @PhantomOfEarth
Hvis du liker denne artikkelen, vennligst del den ved å bruke knappene nedenfor. Det vil ikke ta mye fra deg, men det vil hjelpe oss å vokse. Takk for støtten!
Annonse