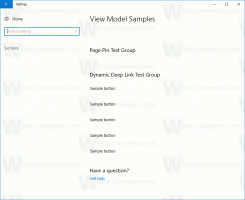Windows 11 mottar en oppdatert "Tilbakestill denne PC-en"-dialogen med Fluent Design-berøringer
Microsoft fortsetter å oppdatere dialoger i Innstillinger-appen som beholder stilen til Windows 8 i alle disse årene. Følger Gi nytt navn til denne PC-en boksen, den Tilbakestill denne PC-en wizard har fått et mer stilig utseende. Det går nå bra med Windows 11s versjon av Fluent Design.
Annonse

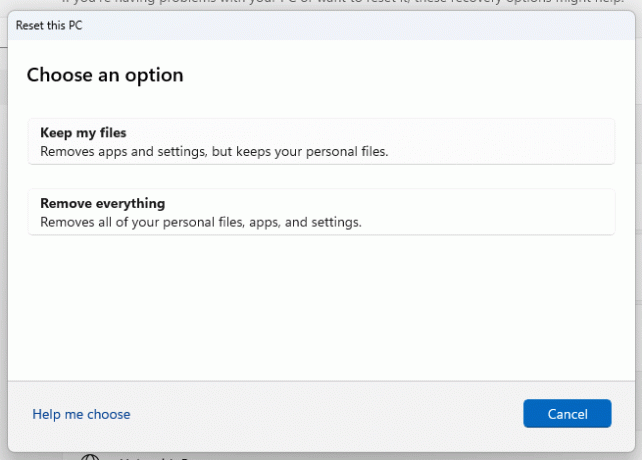
Endringen er tilgjengelig i den nylig utgitte Windows 11 Bygg 25231. I skrivende stund er det den siste versjonen som er tilgjengelig for Insiders i Dev-kanalen.
Microsoft fortsetter å forene utseendet til Windows. For øyeblikket er brukergrensesnittet en tung blanding av Windows 8, Windows 95 og til og med Windows 3.11, i tillegg til den moderne stilen med Innstillinger og innboksapper.
Mens Innstillinger erstattet hoveddelen av den klassiske kontrollpaneldialogen og veiviserne, er det biter av inkonsekvens i selve Innstillinger-appen. Den viser ofte dialoger fra forgjengerne, for eksempel "PC-innstillinger"-appen fra Windows 8 og fra Windows 10.

Den nye Tilbakestill denne PC-en dialogen er skjult i funksjonsbutikken, så ingen kan få tilgang til den uten først å aktivere den ved hjelp av ViveTool. Så hvis du er interessert i å prøve, gjør følgende for å aktivere Tilbakestill denne PC-en dialog.
Aktiver den nye Tilbakestill denne PC-dialogboksen i Windows 11
- Åpen denne GitHub-siden i favorittnettleseren din og last ned ViveTool zip-fil.
- Trekk ut innholdet til c:\ViveTool mappe.
- Høyreklikk på Start knappen og velg Terminal (admin).

- I enten Ledeteksten eller PowerShell-fanen av Terminal, utfør følgende kommandoer, én etter én.
c:\vivetool\vivetool /enable /id: 41598133c:\vivetool\vivetool /enable /id: 36390579
- Start Windows 11 på nytt etter å ha sett "Innstilt funksjonskonfigurasjon vellykket" i konsollen.
- Åpne Innstillinger app (Vinne + Jeg), navigere til Windows Update > Avanserte alternativer > Gjenoppretting > Tilbakestill PC. Du vil ha den nye stilen til dette verktøyet.
Du er ferdig.
Det er lett å deaktivere endringen hvis det gir deg problemer eller du bare ikke liker hvordan det ser ut for øyeblikket. Bare kjør de to angre-kommandoene nedenfor i en forhøyet terminal, og start enheten på nytt.
c:\vivetool\vivetool /deaktiver /id: 41598133c:\vivetool\vivetool /disable /id: 36390579
Til slutt vil denne endringen av øyegodteri nå den stabile versjonen av operativsystemet. Kanskje det blir den neste store utgivelsen av Windows 11.
via PhantomOfEarth
Hvis du liker denne artikkelen, vennligst del den ved å bruke knappene nedenfor. Det vil ikke ta mye fra deg, men det vil hjelpe oss å vokse. Takk for støtten!
Annonse