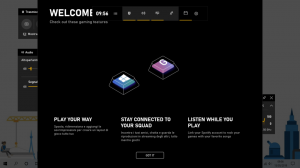Slik åpner du PowerShell i Windows 11
Det er flere måter å åpne PowerShell i Windows 11. Denne artikkelen viser dem alle. PowerShell er en kraftig skriptkonsoll-app i Windows 11 Microsoft introduserte tilbake i 2008. Selv om Microsoft vil at du skal bruke Windows Terminal som din primære konsollapp, er PowerShell fortsatt tilgjengelig, akkurat som kommandoprompt.
Annonse
Kraftskall er et avansert skriptspråk og motor som kommer med et stort sett med innebygde kommandoer kalt "cmdlets". Cmdlets lar deg utføre et bredt spekter av oppgaver, fra enkel filoperasjon og tekstbehandling til programmering og systemadministrative oppgaver. Mer enn det kan brukeren lage egendefinerte moduler og bruke .NET-funksjoner og sammenstillinger for å lage kraftige verktøy og tjenester ved å bruke PowerShell.

Åpne PowerShell i Windows 11
Det er mange metoder for å åpne PowerShell på Windows 11. Foruten snarveien i Start-menyen, kan du starte den direkte fra Kjør-dialogen, fra Oppgavebehandling, Filutforsker og med en rekke andre metoder. La oss se gjennom disse metodene.
Åpne PowerShell fra Start-menyen
I motsetning til Windows 10, hvor PowerShell har en dedikert mappe i listen over alle apper, "lagrer" Windows 11 PowerShell sammen med alle systemverktøy i en enkelt mappe kalt "Windows-verktøy."Du kan starte PowerShell fra den mappen.
For å åpne PowerShell i Windows 11, gjør følgende.
- Åpne Start-menyen og klikk på "Alle apper"-knappen.

- Rull ned og finn mappen "Windows Tools". Åpne den.

- Gå nedover listen over verktøy og åpne PowerShell, PowerShell ISE eller deres respektive x86-versjoner.

Du kan også åpne PowerShell i Windows 11 ved å bruke Kjør-dialogboksen, Task Manager eller i en hvilken som helst mappe i Filutforsker med powershell.exe kommando.
Bruke Powershell.exe-kommandoen
- trykk Vinne + R for å åpne dialogboksen Kjør, og skriv deretter inn
Kraftskall. trykk Ok for å utføre kommandoen.
- På samme måte som Run, kan du åpne PowerShell i Windows 11 fra Task Manager. Åpne Oppgavebehandling og klikk Fil > Kjør ny oppgave.

- Tast inn
kraftskalli tekstboksen Kjør. - Klikk OK for å åpne den klassiske PowerShell-konsollen.
- Til slutt kan du åpne Filutforsker og klikke på adresselinjen og deretter gå inn
kraftskall. trykk Tast inn.
Det er hvordan du får tilgang til Windows 11 PowerShell med kommandoen med samme navn.
Bruker Windows Terminal
Som standard bruker Windows 11 en ny konsoll-app kalt Windows Terminal. Den har flere innebygde profiler, for eksempel kommandoprompt og PowerShell. PowerShell er standard, noe som betyr at du ganske enkelt kan åpne Windows Terminal for å bruke den som PowerShell.
Vi har en dedikert artikkel om hvordan åpne Windows Terminal i Windows 11. Den enkleste måten er å høyreklikke på Start-menyknappen og velge Windows Terminal eller Windows Terminal (Admin) hvis du trenger å åpne PowerShell som administrator i Windows 11.

Hvis du endret standardprofilen i Windows Terminal, må du velge PowerShell fra 'profiler' nedoverpilen.

Til slutt kan du legge til Windows Terminal-profiler til kontekstmenyen til Filutforsker, og start og ønsket profil direkte til gjeldende mappe, inkludert den klassiske PowerShell og den nyeste PowerShell 7.x.

Slik åpner du PowerShell i Windows 11 ved hjelp av Søk
- trykk Vinne + S for å åpne Windows Search. Alternativt kan du åpne Start-menyen og klikke på søkeknappen. Du kan også ganske enkelt åpne Start-menyen og begynne å skrive.

- Tast inn Kraftskall. Windows vil vise appen i søkeresultatene.

- trykk Tast inn for å åpne PowerShell i Windows 11. Alternativt, klikk Kjør som administrator hvis nødvendig.
Fest PowerShell til Windows 11-oppgavelinjen
Hvis du ofte bruker PowerShell i Windows 11, kan du feste PowerShell til oppgavelinjen for å holde den rundt hele tiden. Alt du trenger er å åpne PowerShell i Windows 11 ved å bruke hvilken som helst metode i denne artikkelen, høyreklikk på ikonet på oppgavelinjen og klikk "Fest til oppgavelinjen."
Merk: Av en eller annen grunn tillater ikke Microsoft å feste apper til oppgavelinjen ved hjelp av dra-og-slipp, i det minste når dette skrives. Så ikke engang prøv å feste PowerShell til oppgavelinjen ved å bruke den metoden.
Hvordan lage en snarvei til PowerShell på skrivebordet
En annen måte å åpne PowerShell i Windows 11 er å lage en snarvei på skrivebordet.
- Åpne Start-menyen og klikk på "Alle apper".
- Finn Windows Verktøy-mappen og åpne den.
- Finn PowerShell, PowerShell ISE eller deres x86-versjoner.
- Dra PowerShell til skrivebordet for å lage en snarvei.

Det er en annen måte å lage en snarvei til PowerShell i Windows 11. Du kan gjøre det manuelt som følger.
Lag en PowerShell-snarvei manuelt
- På skrivebordet eller en annen mappe, høyreklikk og velg Ny > Snarvei.

- Skriv inn i et nytt vindu PowerShell.exe i feltet "Skriv inn plasseringen ...".

- Klikk Neste og gi snarveien et meningsfylt navn.

- Klikk Bli ferdig for å fullføre prosessen.
Åpne PowerShell fra til kontekstmenyen
Til slutt kan du starte PowerShell fra hurtigmenyen i Windows 11 i hvilken som helst mappe. File Explorer inkluderer en innebygd kommando for det, den er bare skjult som standard.
For å åpne PowerShell i Windows 11 fra kontekstmenyen, gjør følgende.
- Åpne Filutforsker, trykk Vinne + E for det.
- Høyreklikk mappen du vil åpne PowerShell-konsollen til.
- Trykk og hold inne Skifte på tastaturet, og klikk deretter på Vis flere alternativer.

- Plukke ut Åpne PowerShell her.

Det er slik du får tilgang til PowerShell på Windows 11. Enhver av disse metodene fungerer likt, så du kan bruke den du foretrekker.