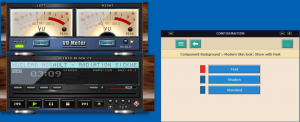Windows 11 får en ny volummikser som viser lydapper
Microsoft jobber med en ny volumutkobling for Windows 11 som gjør det mulig å justere lydvolumnivået direkte for hver av appene individuelt. Den minner om den populære EarTrumpet-appen, men er integrert i Quick Access-funksjonen. Det er et arbeid som pågår, så vises ikke som standard. Men du kan enkelt aktivere det. Som du allerede vet, lar Windows 11 deg allerede endre lydnivået per app. Men for det må du dykke inn i Innstillinger-appen. Når dette skrives, inkluderer ikke standard lydmikseren noe sånt.
Det er bare ikke praktisk. Det logiske skrittet fra Microsoft er å bringe slike alternativer nærmere brukernes fingertupper. Så snart vil du kunne endre glidebryterne uten å åpne Innstillinger. Ved å klikke på høyttalerikonet i systemstatusfeltet eller ved å trykke Vinne + EN du får tilgang til de avanserte alternativene med en gang.
Foruten de individuelle volumglidebryterne, inkluderer det nye brukergrensesnittet ekstra alternativer for å endre den aktive utgangsenheten, aktivere romlig lyd og endre andre enhetsspesifikke alternativer. Endringen er tilgjengelig fra kl
Windows 11 Build 25281.Du kan aktivere det nye Volume Mixer UI med ViveTool. Vær imidlertid oppmerksom på at det ikke alltid er en god idé å aktivere skjulte forhåndsutgivelsesfunksjoner. Dette kan påvirke stabiliteten til operativsystemet på en negativ måte. Du har blitt advart. Vi gir også alltid en angre-kommando for å rulle tilbake endringene.
Aktiver den nye volummikseren i Windows 11
- Last ned den gratis ViveTool-appen fra GitHub,
- Plasser appens filer til c:\vivetool mappe.
- trykk Vinne + X eller høyreklikk på Start knappen og velg Terminal (admin).
- For å aktivere den nye volummikseren, skriv inn følgende kommando i Terminal og trykk Tast inn:
c:\vivetool\vivetool /enable /id: 42106010. - Start nå Windows 11-PCen på nytt.
Du er ferdig! Funksjonen er nå aktiv.
Klikk nå på høyttalerikonet.
For å få tilgang til de nye alternativene, klikk på knappen helt til høyre ved siden av volumglidebryteren. Voila, du kan justere lydvolumet per app.
Det er enkelt å tilbakestille endringene ved å kjøre angre-kommandoen. Erstatte /enable med /disable og utstede det, dvs.
c:\vivetool\vivetool /deaktiver /id: 42106010
Ikke glem å kjøre den i terminalen åpnet som administrator. Du vil gå tilbake til den forrige versjonen av mikseren, som bare har noen få alternativer uten ekstra skyveknapper:
Takk til Rafael Rivera for å dele sine funn.
Hvis du liker denne artikkelen, vennligst del den ved å bruke knappene nedenfor. Det vil ikke ta mye fra deg, men det vil hjelpe oss å vokse. Takk for støtten!