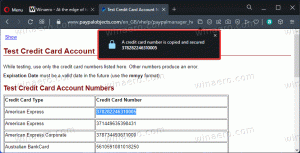Slik aktiverer du de nye Snap-layoutene i Windows 11 build 25300
Som du kanskje allerede har lært av bygge endringslogg, Windows 11 build 25300 inkluderer et sett med eksperimentelle snaplayoutimplementeringer. Du kan ha eller ikke ha en av dem ut av esken, men det er også stor sjanse for at du ikke ser endringen. Microsoft har gjort det tilgjengelig for en liten utvalgt gruppe innsidere. Heldigvis kan du aktivere dem manuelt og bytte mellom dem.
Annonse
Her er noen flere detaljer om de nye Snap-layoutene. I Windows 11 build 25300 er det flere forskjellige behandlinger for snap-oppsett. Microsoft prøver å forbedre tilgjengeligheten og tilgjengeligheten til vindusadministrasjon. Noen av variantene har en mindre tidsavbrudd for å påkalle Snap flyout for Maksimer-knappen. En annen variant viser appikonet til vinduet du jobber i, samt en tekstlinje som beskriver Snap-funksjonen.
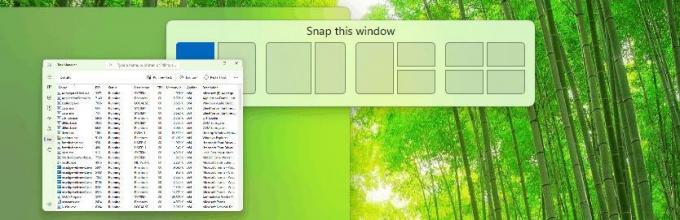
Slik aktiverer du den nye funksjonen i build 25300. Som med alle skjulte funksjoner i Insider-bygg, må du bruke ViveTool-appen.
Aktiver nye Snap-oppsett i Windows 11
- Last ned ViveTool fra dets offisielle GitHub-siden.
- Pakk ut filene fra ZIP-arkivet til c:\vivetool mappe.
- trykk Vinne + X på tastaturet og velg Terminal (admin).
- Skriv inn en av følgende kommandoer, og trykk Tast inn.
-
c:\vivetool\vivetool /enable /id: 40851068- bare legger til en tittel som sier "Snap this window".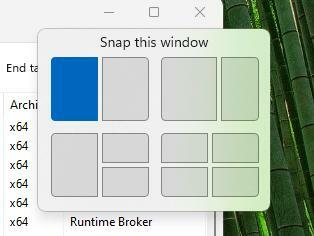
-
c:\vivetool\vivetool /aktiver /id: 40851068 /variant: 1- legger ikke til tittelen, men reduserer tidsavbruddet for å vise Snap-layoutmalen. -
c:\vivetool\vivetool /aktiver /id: 40851068 /variant: 2- legger til "Snap this window"-tittelen og appikonet i snap-layoutposisjonen.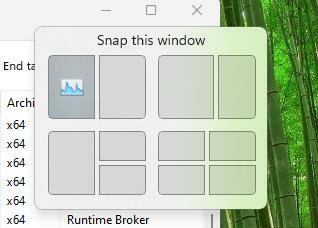
-
c:\vivetool\vivetool /aktiver /id: 40851068 /variant: 3- kombinerer variant 1 og 2. Viser tittel- og appvindu-ikonet og åpnes raskere ved sveving.
-
- Start Windows 11 på nytt for å bruke endringen.
Du er ferdig!
For å angre endringen, erstatte /enable med /disable i den første kommandoen, og kjør den i en forhøyet Windows-terminal:
c:\vivetool\vivetool /deaktiver /id: 40851068
Etter at du har startet Windows 11 på nytt, vil de nye Snap Layouts bli deaktivert.
Takk til PhantomOfEarth for å dele sine funn.
Hvis du liker denne artikkelen, vennligst del den ved å bruke knappene nedenfor. Det vil ikke ta mye fra deg, men det vil hjelpe oss å vokse. Takk for støtten!
Annonse