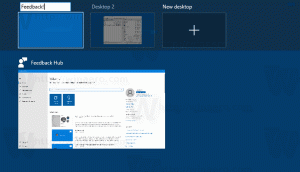Slik aktiverer du sekunder for oppgavelinjeklokken i Windows 11
Microsoft har oppdatert Windows 11-oppgavelinjen, slik at den endelig kan vise sekunder i klokken. En slik funksjon var tilgjengelig i Windows 10, men krevde at du brukte en registerjustering. Med Windows 11 forbedret Microsoft det betydelig og la til et alternativ til Innstillinger-appen. Å aktivere sekunder er nå et spørsmål om noen få klikk.
Annonse
Det er verdt å merke seg at den første versjonen av Windows 11 ikke inkluderte de riktige alternativene. For eksempel har både 21H2 og 22H2 utgivelser ingen native alternativer. Som du kanskje allerede vet, har Microsoft i Windows 11 gjenskapt oppgavelinjen fra bunnen av. Noen av funksjonene gikk tapt på grunn av denne endringen.
Den første versjonen av Windows 11 tillater ikke brukeren å flytte oppgavelinjen, starte oppgavebehandlingen fra kontekstmenyen, dra og slippe dokumenter på appikoner som kjører, og mer. Noen av de manglende funksjonene kom tilbake med Windows 22H2.
Til slutt, med start i build 25246, aktiverer du oppgavelinjens klokke sekunder uten problemer. De riktige alternativene ligger nå i Innstillinger-appen. Men hvis du kjører en eldre versjon av operativsystemet, kan du gå med en alternativ løsning som er gitt i et dedikert kapittel i denne artikkelen.
Tips: Du kan raskt finne hva som er din Windows 11-versjon ved å trykke Vinne +R og skriving winver. i "Om Windows"-boksen finner du byggenummeret og OS-versjonen.
Så hvis du har Windows 11 build 25246+, gjør følgende.
Aktiver sekunder for oppgavelinjeklokke i Windows 11
- Åpne Innstillinger app ved å trykke Vinne + Jeg.
- Navigere til Tilpasning > Oppgavelinje, og klikk på Atferd på oppgavelinjen.
- Undersøk "Vis sekunder i systemstatusfeltets klokkealternativet for å få oppgavelinjen til å vise sekunder.

- Du kan nå lukke Innstillinger-appen.
Ferdig.
💡Hvis du ikke har "Vis sekunder i systemstatusfeltets klokke" i Innstillinger-appen, må du kanskje gjøre den synlig manuelt. Microsoft gjorde det skjult i visse Windows 11-bygg for å utføre A/B-testing av sekundfunksjonen. På grunn av testkarakteren kan du være ute av den utvalgte brukergruppen med alternativet tilgjengelig.
Rett opp det manglende alternativet "Vis sekunder i systemstatusfeltets klokke" i Innstillinger-appen
- Last ned ViveTool herfra. Hvis du trenger hjelp med denne gratis åpen kildekode-appen, sjekk ut denne posten.
- Pakk ut den nedlastede ZIP-filen til c:\vivetool mappe.
- Nå, høyreklikk på Start knappen og velg Terminal (admin).

- Skriv inn i Terminal
c:\vivetool\vivetool /enable /id: 41314201og trykk Tast inn.
- Pass på at konsollen inneholder meldingen "Vellykket innstilling av funksjonskonfigurasjon".
- Start datamaskinen på nytt for å bruke endringene.
Nå bør du ha "Vis sekunder i systemstatusfeltets klokke" avkrysningsboks under Innstillinger > Tilpasning > Oppgavelinje > Oppførsel på oppgavelinjen.
Alternativt kan du bruke en registerjustering for å aktivere eller deaktivere sekundfunksjonen. Dette vil tillate deg å automatisere det eller distribuere til flere enheter. Men husk at det bare fungerer at alternativet ovenfor gjennomgåtte avmerkingsboks finnes i Innstillinger.
Aktiver sekunder ved hjelp av en registerjustering
- Høyreklikk på Start knappen og velg Løpe fra menyen.
- Type regedit i Kjør-boksen og trykk Tast inn for å åpne appen Registerredigering.
- Naviger til denne tasten i venstre rute: HKEY_CURRENT_USER\SOFTWARE\Microsoft\Windows\CurrentVersion\Explorer\Advanced.
- Høyreklikk på Avansert tast inn venstre og velg Ny > DWORD (32-biters) verdi fra menyen.
- Gi den nye verdien navnet ShowSecondsInSystemClock og sett den til 1.

- Nå, start Explorer-skallet på nytt å bruke tweaken.
Klokken i oppgavelinjen vil nå ha sekunder.
Selv om to metoder ovenfor fungerer i utgivelser etter 22H2, kan du fortsatt kjøre en eldre Windows 11-versjon, for eksempel 22H2 selv eller til og med 21H2. I disse versjonene av Windows 11 må du bruke alternative metoder, siden både Register og Innstillinger ikke er tilgjengelig der. Her er løsningene du kan bruke.
Løsning for Windows 11 21H2
Selv om den nye oppgavelinjen i Windows versjon 21H2 ikke kan tilpasses, er det enkelt å aktivere den klassiske oppgavelinjen på nytt. Med en enkel registerjustering kan du få tilbake den Windows 10-lignende oppgavelinjen som er i stand til å gjengi sekunder.
Gjør følgende.
- trykk Vinne + R og type
regediti Løpe eske. - Naviger til HKEY_LOCAL_MACHINE\SOFTWARE\Microsoft\Windows\CurrentVersion\Shell\Update\Packages nøkkel.
- Høyreklikk på Pakker tast inn venstre rute og velg Ny > DWORD (32-biters verdi.

- Gi den nye verdien navnet FradokkingDeaktivert og sett den til 1.

- Nå, gå til HKEY_CURRENT_USER\SOFTWARE\Microsoft\Windows\CurrentVersion\Explorer\Advanced tast inn Registerredigering.
- Under den tasten oppretter du ShowSecondsInSystemClock 32-biters DWORD-verdi som allerede er kjent for deg, og sett den til 1.

- Start Windows 11 på nytt.
Du vil nå ha den klassiske Start-menyen, den klassiske oppgavelinjen vil gjenopprette alle avanserte funksjoner, og den vil vise sekundene for klokken.
💡Tips: Du kan spare deg selv for mye tid og bruke gratisprogrammet Winaero Tweaker. Den lar deg aktivere både sekunder for klokken og den klassiske startmenyen og oppgavelinjen enkelt med to klikk.


Du kan last ned Winaero Tweaker her.
Dessverre fungerer denne metoden for Windows 11 22H2. Men som en siste utvei kan du gå med et tredjepartsverktøy kalt ExplorerPatcher. Det endrer biter i Windows 11 og
Løsning for både Windows 11 22H2 og 21H2
- nedlasting ExplorerPatcher og kjør installasjonsprogrammet.
- Vent til appen starter Windows-skallet på nytt for deg. Skjermen kan se svart ut i en kort periode.
- Høyreklikk på oppgavelinjen, og velg Egenskaper element lagt til av ExplorerPatcher app.

- Klikk på i venstre panel i vinduet Oppgavelinje.
- Til høyre klikker du på Vis sekunder i klokken alternativ.
 Du er ferdig. Endringen vil gjelde umiddelbart. Så du vil ha sekunder synlige.
Du er ferdig. Endringen vil gjelde umiddelbart. Så du vil ha sekunder synlige.
Du kan angre endringen fra ExplorerPatchers egenskaper. Avinstallering vil også gjenopprette standard oppgavelinjen i Windows 11 med standard klokkeutseende.
Det er det.
Hvis du liker denne artikkelen, vennligst del den ved å bruke knappene nedenfor. Det vil ikke ta mye fra deg, men det vil hjelpe oss å vokse. Takk for støtten!
Annonse