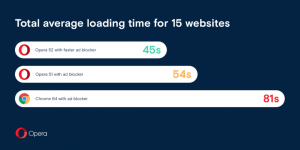Slik deaktiverer du Discover Bing-knappen i Microsoft Edge
Microsoft Edge inkluderer en Discover-funksjon som tegner et Bing-ikon i verktøylinjen. Avhengig av nettleserversjonen din, kan det vises som et lilla stjerneikon. Knappen sitter øverst i høyre hjørne der menyknappen pleide å være. Hvis du ikke finner bruk for Discover-funksjonen, kan du deaktivere den her.
Annonse
Et klikk på "Oppdag"-knappen åpner et ekstra panel til høyre som samhandler med AI-drevet Bing. Den lar deg samle inn ekstra informasjon om emnet for gjeldende fane, angående typen. Hvis du surfer på et nettsted, vil det vise deg alt Bing vet om det, inkludert statistikk, lenker og dets konkurrenter/lignende prosjekter.

Den første versjonen av Bing Discover-funksjonen støtter to forskjellige moduser. "Chat"-alternativet lar deg motta en kort beskrivelse eller oppsummering fra det du leser for øyeblikket. En annen modus, "Skriv", legger til noe som skriveassistent til nettleseren din. Den kan generere noe tekst basert på vilkårene dine ved å bruke åpne data på Internett som kilde. Den kan også lage en "lignende kode" på et annet programmeringsspråk hvis du gir den en kodebit.
Det er imidlertid ikke alle som trenger en slik funksjon i nettleseren. Noen brukere foretrekker et renere brukergrensesnitt uten ekstra elementer de ikke kommer til å bruke. I tillegg viser Discover in Edge varsler som er aktivert som standard, så det kan være irriterende.
Slik deaktiverer du Bing-knappen / Discover-funksjonen i Microsoft Edge-nettleseren. Metodene avhenger av nettleserversjonen du har. Det opprinnelige alternativet for å deaktivere Bing-knappen er tilgjengelig fra og med Edge 111.0.1661.54, utgivelse 24. mars 2023.
Deaktiver Discover i Edge-nettleseren
Merk: Denne metoden gjelder for Edge 111.0.1661.54 og over.
- Klikk på Edge-menyknappen (Alt + F), og velg Innstillinger fra menyen.

- I Innstillinger klikker du Sidefelt til venstre.
- Til høyre finner du Appspesifikke innstillinger delen, og klikk på Oppdage.

- Til slutt på neste side, slå av Vis Discover alternativ. Dette vil deaktivere Bing-knappen umiddelbart.

Ferdig! Du kan angre endringen når som helst ved å aktivere alternativet du nettopp deaktiverte.
Metode 2: Endre Edge-skrivebordssnarveien
Merk: Denne metoden gjelder for versjoner utgitt før Edge 111.0.1661.54.
- Start Edge-nettleseren og klikk på menyknappen (Alt + F).
- Plukke ut Innstillinger fra menyen.

- Til venstre klikker du på System og ytelse seksjon.
- I den høyre ruten deaktiverer du Oppstartsboost alternativ.

- Høyreklikk snarveien du bruker for å åpne Microsoft Edge, f.eks. skrivebordssnarveien.
- På Snarvei fanen, klikk i Mål målboksen og legg til
--disable-features=msUndersideButtonargumentasjon etter msedge.exe.
- Klikk Søke om og OK for å lagre endringene. Lukk nå alle Edge-vinduer og start den ved å bruke den endrede snarveien. Oppdag-funksjonen er nå deaktivert!

Du er ferdig. Du vil ikke lenger ha Oppdage funksjonen og dens spor i nettleseren.
Hver gang du starter Edge med den modifiserte snarveien, vil den ikke lenger irritere Bing Discover-funksjonen. Men hvis du har flere profiler i Edge, når du bytter mellom dem, kan Edge endre kommandolinjeargumentene og bringe knappen tilbake. Når du klikker på lenker i Store-apper, vil de også åpne Edge uten msUndersideButton funksjonen er deaktivert, så du vil se Discover-alternativet igjen.
Vær oppmerksom på at metoden ikke er offisielt støttet og kan slutte å fungere med enhver nettleseroppdatering.
Deaktiver Bing-knappen sammen med sidefeltet
Alternativt til metoden ovenfor, kan du bruke en gruppepolicy som Microsoft tilbyr for å deaktivere sidefeltet. Ved å deaktivere sidefeltet vil du bli kvitt Bing-knappen, siden den er en integrert del av den.
Merk: Denne metoden gjelder for alle versjoner av Microsoft Edge.
For å deaktivere Bing-knappen og sidefeltet i Microsoft Edge, gjør du følgende.
- Høyreklikk på Start med Windows-ikonet på oppgavelinjen, velg Løpe, og type regedit i Løpe boksen for å åpne Registerredigering.
- Naviger til HKEY_LOCAL_MACHINE\SOFTWARE\Policies\Microsoft nøkkel.
- Hvis du ikke har Kant mappe under Microsoft, høyreklikk sistnevnte og velg Ny > Nøkkel. Navngi det Kant.

- Høyreklikk nå Edge-mappen og velg Ny > DWORD (32-biters) verdi fra menyen.

- Gi den nye verdien et navn HubsSidebarEnabled, og la verdidataene være som 0.

- Start nå Edge-nettleseren på nytt. Bing-knappen forsvinner nå, sammen med sidepanelet.

Du er ferdig.
For å angre endringen kan du fjerne HubsSidebarEnabled verdi du har opprettet fra registeret.
Til slutt, for å spare tid, kan du laste ned følgende REG-filer som er klare til bruk i et ZIP-arkiv.
Last ned REG-filer
Pakk ut arkivinnholdet til en mappe du ønsker, for eksempel rett til skrivebordet.

Nå åpner du Deaktiver sidefeltet og Bing button.reg fil, bekreft ledeteksten for brukerkontokontroll og la registerredigereren gjøre endringen. Dvs. du må klikke på Ja knappen i begge ledetekstene.
Etter at du åpnet REG-filen, trenger du bare å starte Edge-nettleseren på nytt for å få den til å lese de nye policyverdiene, og du er i gang.
Den andre filen inkludert i ZIP-arkivet, Aktiver sidefeltet og Bing-knappen.reg, gjenoppretter standardinnstillingene.
Det er det. Takk til vår leser "tistou" for den andre metoden.
Hvis du liker denne artikkelen, vennligst del den ved å bruke knappene nedenfor. Det vil ikke ta mye fra deg, men det vil hjelpe oss å vokse. Takk for støtten!
Annonse