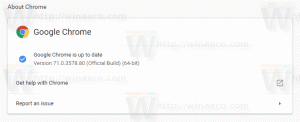Slik avslutter du en prosess raskt med Task Manager i Windows 8
I Windows 8 fikk Task Manager en overhaling og fikk flere nyttige funksjoner. Det kan administrere oppstartsapper nå og beregne deres innvirkning på oppstartsytelsen. Du kan også se apphistorikk og kopier prosessdetaljer raskt med det. I "Flere detaljer"-modus har Oppgavebehandling to faner, Prosesser og Detaljer, for å kontrollere apper som kjører. I dag vil jeg dele med deg et veldig enkelt triks for å drepe en løpende app raskt.
Annonse
For å drepe en app, må du velge den på fanen Prosesser. Etter det må du klikke på Avslutt oppgaven knapp. Det er også en hurtigtast for dette. Velg appen og trykk DEL på tastaturet. Den valgte applikasjonen vil bli lukket.
Avslutt oppgave fra Prosesser-fanen fungerer vanligvis hvis appen fortsatt er responsiv. Men hvis appen har sluttet å svare, krasjet eller frosset, kan det hende at oppgaven ikke avsluttes umiddelbart. Windows vil prøve å lage en dump først, slik at du kan analysere hva som fikk appen til å krasje eller henge. Det vil avslutte oppgaven etter det. For å avslutte en hengt app raskere, bruk Avslutt oppgave-knappen på
Detaljer fanen.
Dette pleide å bli kalt sluttprosessen i klassisk Task Manager, og den avslutter prosessen uten å opprette en dump. Hvis du ikke er sikker på hvilken prosess du skal velge på Detaljer-fanen, høyreklikker du på den hengte appen fra fanen Prosesser og klikker "Gå til detaljer". Dette tar deg til fanen Detaljer og velger automatisk prosessen for den hengte appen.

Her kan du også bruke DEL-tasten på tastaturet for å avslutte prosessen. En annen forskjell mellom Avslutt oppgave på fanen Prosesser og på Detaljer-fanen i Windows 8-oppgaven Manager er at fanen Prosesser ikke viser noen bekreftelse og sender straks kommandoen for å lukke app. Avslutt oppgave-knappen på Detaljer-fanen viser en bekreftelse før prosessen med makt drepes.
Bonustips: Hvordan finne den nødvendige forekomsten av appen fra flere vinduer i samme app
Hvis du har flere forekomster av samme app som kjører, kan det være vanskelig å finne ut nøyaktig hvilken prosess du jobber med. Det er lett å vite dette når appvinduer har forskjellige bildetekster, men hvis vindustekstene er samme for flere forekomster av samme app, kan du gjøre følgende for å finne nødvendig forekomst:
- Dobbeltklikk på raden i appen som kjører flere forekomster i fanen Prosesser i Oppgavebehandling. Raden utvides, og du vil se en liste over vinduer for den valgte appen.
- Høyreklikk på et av disse vinduene (den nederste raden i den utvidede raden) og velg "Bytt til" fra kontekstmenyen. Det tilsvarende appvinduet vil bli aktivert. Ved å bruke denne metoden kan du bestemme hvilket vindu du skal avslutte og være sikker på at du ikke avslutter feil vindu.
- Når du bytter til riktig vindu som du vil avslutte, går du tilbake til Oppgavebehandling og trykker bare DEL for den valgte forekomsten.
SysInternals Process Explorer er kraftigere hvis du prøver å finne den nødvendige forekomsten av en app. Den har et spesielt "trådkors"-ikon på verktøylinjen for å finne prosessen i et vindu.
Du kan ganske enkelt dra trådkorset over et vindu, og vinduets prosess velges automatisk i Process Explorer.