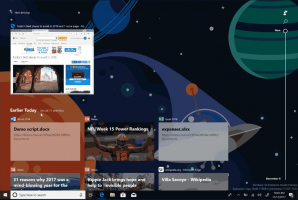Slik aktiverer du nye søkealternativer på oppgavelinjen i Windows 11 Build 25158
Her er trinnene du må utføre for å få det nye søket på oppgavelinjen på Windows 11 Build 25158. Til tross for å tilby denne konstruksjonen til Dev-kanalen (som skal ha avanserte funksjoner), ruller Microsoft ut endringen til et begrenset sett med Insiders. La oss fikse denne ulempen.
Microsoft tester jevnlig ulike ideer med Dev Channel Insiders. De kommer med eksperimentelle funksjoner tilgjengelig for en liten gruppe brukere, og vises for en kort periode. Etter å ha samlet inn tilbakemeldinger, gjør selskapet enten slike funksjoner tilgjengelige for flere brukere, eller skjuler dem for å legge til noen forbedringer. Noen ganger skraper Microsoft en funksjon fullstendig slik at den aldri kommer tilbake. På denne måten testet selskapet skrivebordssøkeboksen og det flytende Cortana-panelet tidligere.
Windows 11 Build 25158 inkluderer en slik eksperimentell funksjon som endrer utseendet og oppførselen til søkekontrollen på oppgavelinjen. For noen brukere ser det ut som en liten tekstboks som sier «Søk». For andre er det en litt større boks som sier "Søk på nettet". Til slutt, for den tredje gruppen brukere er det en oppdatert søkeknapp. Men for flertallet av brukerne vises søkeknappen uendret.
Her for meg, som for mange av dere, dukket ikke de nye søkeknappene opp. Så vi vil bruke den berømte ViveTool-appen for å få tilgang til dem.
Aktiver ny søkeknapp i Windows 11 Build 25158
- Naviger nettleseren til denne siden på GitHub og last ned den nyeste utgivelsen av ViveTool.
- Pakk den ut til mappen c:\vivetool.
- trykk Vinne + X og åpne terminal (admin) fra menyen.
- Til slutt skriver du inn en av følgende kommandoer i en PowerShell- eller Kommandoprompt-fane.
-
c:\vivetool\vivetool.exe /aktiver /id: 39072097 /variant: 1- aktiver søkeboksen med "Søk"tekst. -
c:\vivetool\vivetool.exe /aktiver /id: 39072097 /variant: 2- på samme måte aktiverer kommandoen søkeboksen med "Søk"ord. -
c:\vivetool\vivetool.exe /enable /id: 39072097 /variant: 3- muliggjør en ny stil for søkeknappen med et globusikon inne i forstørrelsesglasset. -
c:\vivetool\vivetool.exe /aktiver /id: 39072097 /variant: 4- søkeknappen vil se ut som en kombinasjon av et lite forstørrelsesglass og en større globus. -
c:\vivetool\vivetool.exe /enable /id: 39072097 /variant: 5- aktiver søkeboksen med "Søke på nettet"tekst.
-
- Start Explorer på nytt for å bruke endringen.
Du er ferdig. Nyt den nye søkeopplevelsen.
Hvis du på et tidspunkt bestemmer deg for å slutte å fikse disse nye eksperimentelle søkealternativene, kan du tilbakestille oppgavelinjen til standardinnstillingene.
Deaktiver de nye søkealternativene
- Høyreklikk på Start-knappen.
- Velg Terminal (Admin) fra menyen.
- Skriv inn og kjør følgende kommando i Terminal-ledeteksten:
c:\vivetool\vivetool.exe /disable /id: 39072097. - Start Explorer på nytt.
💡Tips: Hvis du ikke liker å starte Utforskeren på nytt fra Task Manager eller med noen annen metode, kan du logge ut fra brukerkontoen din og logge på igjen. For det, klikk på brukerikonet i startmenyen og velg Logg ut fra menyen.
Det er det.
Hvis du liker denne artikkelen, vennligst del den ved å bruke knappene nedenfor. Det vil ikke ta mye fra deg, men det vil hjelpe oss å vokse. Takk for støtten!