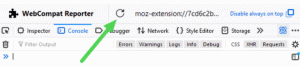Opprett et gjenopprettingspunkt i Windows 10 med PowerShell
Hvis du bruker systemgjenopprettingsfunksjonen i Windows 10 for å tilbakestille operativsystemet til det sist kjente stabilt punkt når det fungerte riktig, kan du være interessert i å opprette et nytt gjenopprettingspunkt med Kraftskall. Dette kan være nyttig med ulike automatiseringsscenarier. Du kan også lage en spesiell snarvei for å utføre PowerShell-kommandoen og lage et nytt gjenopprettingspunkt med ett klikk.
Annonse
Dette kan være spesielt nyttig i Windows 10 fordi Systemgjenoppretting har blitt nedskalert for å lage gjenopprettingspunkter langt sjeldnere, selv så lavt som en gang i uken. Før du begynner, sørg for at du har Systemgjenoppretting aktivert.
For å opprette et gjenopprettingspunkt i Windows 10 med PowerShell, må du gjøre følgende:
- Åpne PowerShell som administrator.
- Skriv inn eller kopier og lim inn følgende kommando:
Sjekkpunkt-datamaskin -Beskrivelse "RestorePoint1" -RestorePointType "MODIFY_SETTINGS"

Når du trykker på Enter-tasten, vil en spesiell cmdlet Checkpoint-Computer opprette et nytt gjenopprettingspunkt. La oss se hva kommandolinjeargumentene som brukes i den gjør:
Beskrivelse - angir et navn for gjenopprettingspunktet.
RestorePointType - Spesifiserer typen gjenopprettingspunkt.
De akseptable verdiene for RestorePointType-parameteren er:
APPLICATION_INSTALL
APPLICATION_UNINSTALL
DEVICE_DRIVER_INSTALL
MODIFY_SETTINGS
CANCELLED_OPERATION
Standardverdien er APPLICATION_INSTALL.
Vær oppmerksom på at i Windows 10 kan ikke Checkpoint-Computer opprette mer enn ett gjenopprettingspunkt hver dag. Hvis du prøver å opprette et nytt gjenopprettingspunkt før 24-timersperioden har gått, genererer Windows PowerShell følgende feil:
"Et nytt systemgjenopprettingspunkt kan ikke opprettes fordi et allerede er opprettet i løpet av de siste 24 timene. Prøv igjen senere."
Hvis du trenger å lage en snarvei for denne operasjonen, kan du gjøre følgende.
Høyreklikk på skrivebordet og velg kommandoen "Ny -> Snarvei" fra kontekstmenyen.
I snarveimålet skriver du eller kopierer og limer inn følgende tekst:
powershell -Kommando "Start-Process powershell.exe -ArgumentList '-ExecutionPolicy Bypass -NoExit -Command \`"Checkpoint-Computer -Beskrivelse \"RestorePoint1\" -RestorePointType \"MODIFY_SETTINGS\"\`"' -Verb Løp så"

Spesifiser ønsket navn for snarveien og angi ikonet du ønsker, og du er ferdig.
Se i tillegg disse artiklene:
- Start en prosess forhøyet fra PowerShell
- Hvordan lage et gjenopprettingspunkt i Windows 10
- Opprett et gjenopprettingspunkt i Windows 10 med ett klikk
Det er det.