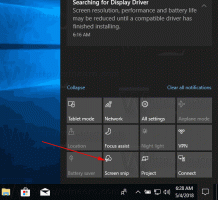Hvordan endre startside i Windows 11 Task Manager
Å ha muligheten til å endre startsiden i Task Manager er ganske nyttig. Som standard i Windows 11 åpnes appen til prosesser-siden. Men du kan endre det si til Detaljer som viser mer nyttig informasjon om appene. Hvis du bruker Task Manager ofte for å administrere oppstartsappene, kan du alltid åpne den tilsvarende fanen i stedet.
Windows 11 inkluderer en helt ny Task Manager-app. Det ser ganske annerledes ut enn det du kunne se i tidligere OS-utgivelser. Foruten de rundere hjørnene og knappene, har Windows 11 Task Manager en helt ny layout.
Fanene er nå til venstre, og er skjult av hamburgermenyen. For å se navnene deres og utvide fanene, må du klikke på menyknappen. Hver side har nå sitt eget sett med knapper. f.eks. for prosessfanen kan du kjøre en ny oppgave, aktivere prosessgrupper, avslutte de valgte appene. På oppstartssiden kan du aktivere eller deaktivere oppstartsapper, åpne filegenskaper eller plassering, og så videre.
I nyere utgivelser av Windows 11 tegner den også linjene og høydepunktene i aksentfargen du angir i Personalization, som gjør den vakker. Appen støtter også mørke og lyse temaer tilgjengelig i Windows.
Foruten de kosmetiske endringene, legger den også til noen flere snarveier for å få ting gjort raskere. Du kan nå bruke Ctrl + Side opp og Ctrl + Bla ned tastekombinasjoner for å bytte mellom sidene. Trykk også på Alt tasten på en side vil avsløre akseleratortastene for å få direkte tilgang til knappene.
For enkelhets skyld kan du endre oppstartssiden, f.eks. å gjøre det åpent for detaljer i stedet for prosesser.
Endre startside for Task Manager på Windows 11
- trykk Ctrl + Skifte + Esc nøkler til åpne Oppgavebehandling-appen.
- Klikk på "Innstillinger" knappen (tannhjulikonet) nederst til venstre.
- Velg på innstillingssiden Prosesser, Opptreden, Apphistorikk, Oppstartsapper, Brukere, Detaljer, eller Tjenester fra rullegardinmenyen under Standard startside.
Du er ferdig. Neste gang du åpner Oppgavebehandling, åpnes den til den valgte startsiden.
Tips: Hvis du skal sette Oppgavebehandling til å åpne Oppstart siden som standard, anbefaler jeg deg å lage en spesiell snarvei i stedet, eller bruke en kommando. Du kan åpne oppstartssiden direkte i oppgavebehandlingen ved å kjøre den med følgende argumenter:
taskmgr /0 /oppstart
Du kan lage en snarvei på skrivebordet med denne kommandoen på skrivebordet og administrere oppstartsappen når det er nødvendig. Denne kommandoen fungerer også i Windows 10, så du kan se følgende veiledning for å lære mer om snarveien på skrivebordet.
Tilgjengelige faner i Task Manager
Prosesser
De Prosesser fanen viser et rutenett med kjørende apper og bakgrunnsprosesser. For hver av prosessene viser den CPU, RAM, disk, nettverk, GPU og andre ressursbruk.
Opptreden
På Opptreden fanen finner du flere seksjoner som inkluderer grafer for CPU, RAM, disk, nettverk og GPU ressursbruk. Grafene oppdateres i sanntid, og viser også ekstra info. For eksempel viser Disk-fanene stasjonstype (SSD eller HDD), CPU-siden viser modell og klokke for prosessoren, og så videre.
Apphistorikk
Denne fanen viser hvor mye maskinvare og nettverksressurser som har blitt brukt av installerte Store-apper. Som standard viser Task Manager bare Store-appene og UWP-appene som er forhåndsinstallert. I innstillingene kan du få den til å vise historikken for alle apper.
💡Klikk på tannhjulikonet "Innstillinger" nederst til venstre, og sett av for alternativet "Vis historikk for alle prosesser" for å få alle appene oppført på denne fanen.
Oppstartsapper
De Oppstartsapper siden viser appene som starter automatisk med Windows. Her kan du aktivere eller deaktivere spesifikke oppføringer for å definere hvilke apper som skal starte når du logger på brukerkontoen din.
Brukere
Kategorien Brukere i Oppgavebehandling er en liste over brukerkontoøkter på PC-en. Den viser sammendragsvisningen av ressursene som brukes av hver bruker. Ved å utvide brukerraden vil du se listen over prosesser startet av den brukeren.
💡Du kan få Task Manager til å vise hele brukernavnet på denne fanen. I innstillingene, aktiver alternativet "Vis fullstendig kontonavn". Etter det, i tillegg til brukerkontonavnet/e-postadressen for Microsoft-kontoen, vil den også vise brukerens virkelige navn, etternavn og andre detaljer du kan fylle ut for brukerkontoen din når den ble opprettet.
Detaljer
Denne siden er ganske lik den første "Ressurser"-fanen, men den viser flere detaljer. Den har et bredere sett med kolonner som du kan skjule eller vise. Den støtter ikke appgrupper og kategorier, det vil si at det er en vanlig rutenettvisning. Denne siden ligner på prosesser-siden i den klassiske Task Manager for Windows XP/Vista/7.
Tjenester
Tjenester er den siste siden i Oppgavebehandling. Den viser alle tjenestene som er registrert i operativsystemet, og lar deg administrere dem herfra. Nærmere bestemt kan du starte, stoppe og starte en tjeneste på nytt, og åpne snapin-modulen services.msc. Du kan også søke på nettet etter tjenestenavnet.
Det du ikke kan gjøre her er å konfigurere tjenesteegenskaper. For det må du bruke tjenester.msc app.
Avhengig av dine daglige oppgaver, kan du angi hvilken som helst av sidene ovenfor som oppstartsfanen i Oppgavebehandling, og det vil spare deg for et par klikk.
Du må kanskje automatisere denne prosessen eller bruke endringen av innstillinger på flere datamaskiner. For det formålet kan du bruke en registerjustering. Oppgavebehandlingen lagrer innstillingene dine under HKEY_CURRENT_USER\Software\Microsoft\Windows\CurrentVersion\TaskManager nøkkel. Startsiden vil bli lagret i StartUp-fanen 32-biters DWORD-verdi.
Oppdatering 2022/07/15: Fra og med minst build 25151 av Windows 11 bruker ikke Task Manager lenger registernøkkelen nevnt nedenfor. Du kan finne hvilken versjon og versjon av Windows 11 du har installert ved å kjøre winver fra Kjør-dialogen (Vinne + R).
Angi standardsiden for Task Manager i registeret
- trykk Vinne + R og type
regediti Løpe eske. - Naviger til HKEY_CURRENT_USER\Software\Microsoft\Windows\CurrentVersion\TaskManager sti.
- I høyre rute av Oppgavebehandling mappe endre StartUp-fanen verdi til ett av følgende tall.
- StartUpTab = 0 - åpne Oppgavebehandling for å Prosesser. Dette er standardverdien.
- StartUp Tab = 1 - Sett Opptreden som standardside.
- StartUpTab = 2 - Åpen Apphistorikk som standard.
- StartUp Tab = 3 - Åpen Oppstartsapper som standard.
- StartUp Tab = 4 - Oppgavebehandling åpnes Brukere.
- StartUp Tab = 5 - Oppgavebehandling åpnes Detaljer.
- StartUp Tab = 6 - Gjøre Tjenester standardsiden.
- Nå kan du lukke Registerredigering og åpne Oppgavebehandling for å se endringen.
For automatiseringsoppgavene dine foretrekker du sannsynligvis enten en REG-kommando for konsollen for å endre registeret, eller ferdige REG-filer.
Kommandopromptmetode
Åpne ledeteksten (Vinne + R > cmd.exe > Tast inn), og utfør følgende kommando:
reg legg til "HCKU\Software\Microsoft\Windows\CurrentVersion\TaskManager" /v StartUpTab /t REG_DWORD /d /f
Erstatter del med en verdi fra 0 til 5 som beskrevet ovenfor. f.eks. den neste kommandoen setter Detaljer side som standardside.
reg legg til "HCKU\Software\Microsoft\Windows\CurrentVersion\TaskManager" /v StartUpTab /t REG_DWORD /d 4 /f
Til slutt, her er REG-filene.
Last ned REG-filer
Klikk denne lenken for å laste ned 7 filer i et zip-arkiv. Pakk den ut til hvilken som helst mappe som er praktisk for deg.
Klikk på en av de følgende filene, og klikk Ja i brukerkontokontroll-ledeteksten hvis du ser den.
-
1-Processes-default-startpage-in-Task-Manager.reg, -
2-Performance-default-startpage-in-Task-Manager.reg, -
3-App-history-default-startpage-in-Task-Manager.reg, -
4-Startup-apps-default-start-page-in-Task-Manager.reg, -
5-Users-default-startpage-in-Task-Manager.reg, -
6-Details-default-startpage-in-Task-Manager.reg, 7-Services-default-startpage-in-Task-Manager.reg
Filnavnene er selvforklarende, så bare velg den som gjør den valgte fanen til standard startside i Task Manager på Windows 11.
Etter at du har bekreftet registerendringsoperasjonen, kan du trygt slette REG-filene, siden de ikke lenger er nødvendige for oppgavebehandlingsfunksjonene.
Det er det.
Hvis du liker denne artikkelen, vennligst del den ved å bruke knappene nedenfor. Det vil ikke ta mye fra deg, men det vil hjelpe oss å vokse. Takk for støtten!