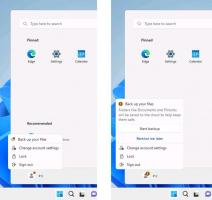Hva er nytt i Windows 11 versjon 21H2, første utgivelse
Microsoft ga ut Windows 11, versjon 21H2, ble utgitt 5. oktober 2021. Den endelige utgivelsen er Build 22000.258. Her er endringene som er tilgjengelige i denne grenen av Windows 11.
Annonse
Merk: Noen av funksjonene som er tilgjengelige i versjon 21H2, inkluderte ikke Microsoft i den første utgivelsen. Selskapet bruker en ny funksjonsleveringsmekanisme som gjør det mulig å legge til nyheter uten å oppgradere enheten til en nyere hovedfunksjonsoppdatering. Microsoft tester først disse funksjonene i Insider-bygg i Dev- og Beta-kanalene. Når de samler inn nok tilbakemelding, slipper de dem til den stabile versjonen av systemet.
På denne måten gjorde Microsoft tilgjengelig Windows Spotlight på skrivebordet for alle, uten at brukeren trenger å vente på neste store oppdatering.
Hva er nytt i Windows 11 versjon 21H2
Operativsystemet kommer med et omarbeidet brukergrensesnitt på mange områder. Den ønsker brukeren velkommen med en ny oppgavelinje med sentrerte ikoner, den nye Start-menyen og flere nye og redesignede apper. Det er nye funksjoner som Snap-oppsett, Widgets, Stemmeskriving og mye mer.
Oppsett
Installasjonsprogrammet til Windows 11 inkluderer en ny OOBE (lik en i nå-kansellerte Windows 10X). Den har fine animasjoner for å vise hva som skjer og hva du skal gjøre.
OOBE har to dedikerte sider for å sette opp en familiegruppe og spesifisere for hva du skal bruke enheten din.
Når du installerer Home-utgaven, er det en Internett-tilkobling nå påkrevd sammen med en Microsoft-konto. Du kan lære hvordan du installerer Windows 11 uten Internett i denne veiledningen.

Installasjonsprogrammet vil be deg om å skrive inn et PC-navn i stedet for å gi det et tilfeldig navn som det var i Windows 10. Men du kan fortsatt hoppe over dette trinnet, og det vil generere et tilfeldig PC-navn.
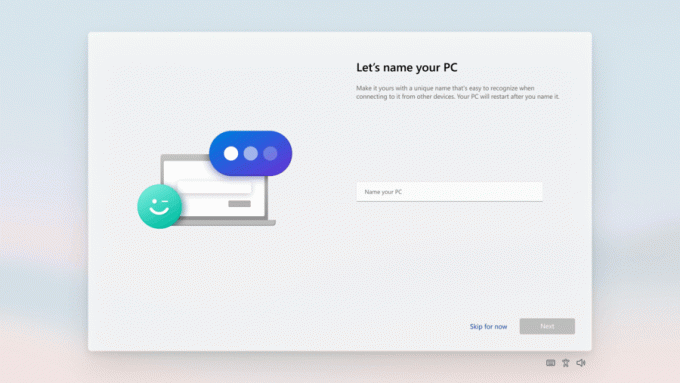
Til slutt vil Windows 11 be deg om det gjenopprett enheten din og til og med apper du hadde installert fra et tidligere systemoppsett.
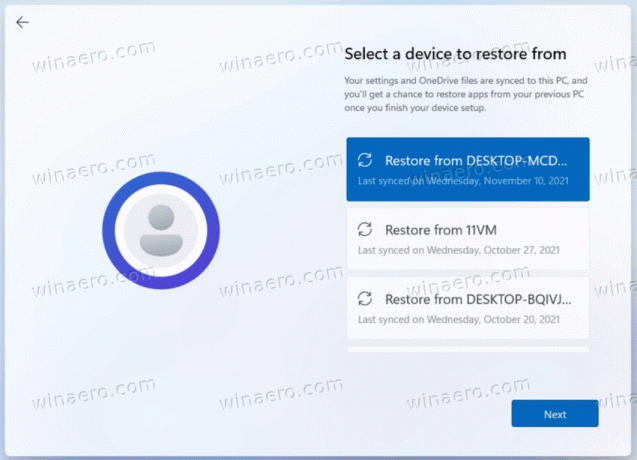
Etter å ha kjørt gjennom oppsettsopplevelsen, er Kom i gang-appen en ny førstegangsopplevelsesapp som vil hjelpe deg raskt å sette opp på en ny PC. For øyeblikket har Get Started et begrenset antall sider, men over tid planlegger Microsoft å legge til mer innhold for å videreutdanne og hjelpe folk som er nye i Windows 11.
Brukererfaring
- Appvinduer vil nå vises med avrundede hjørner.
- Windows har forskjellige nye animasjoner for å endre størrelse, åpne og lukke vinduer.
- De fleste lyder er byttet ut.
- Nye ikoner, en del av Segoe-fonten, i moderne Windows-apper.
- Det klassiske skrivebordsikonsettet har nye flytende stilikoner.
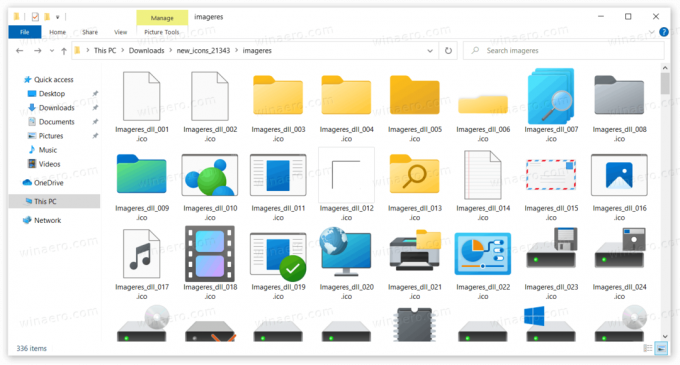
- Aero Shake er nå deaktivert som standard og kan aktiveres i Innstillinger.
- Akryleffekten i noen UI-elementer er nå mer gjennomsiktig og har en økt metning.
- Skrivebordsikonsettet har blitt fornyet med nye flytende stilikoner.
- Windows 11 inkluderer nye temaer, Glow, Captured Motion, Sunrise og Flow, og nye bakgrunnsbilder.
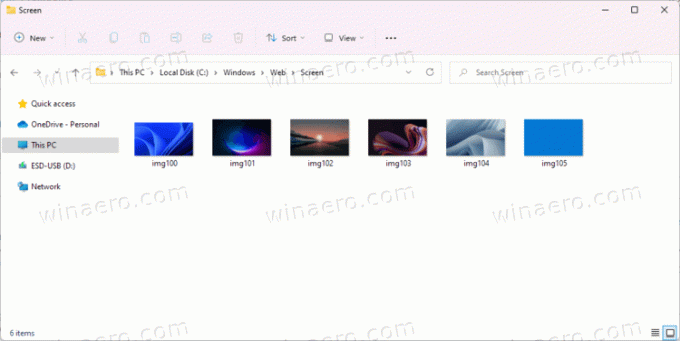
OS støtter Emoji 12.1 og Emoji 13.1.
Startmeny

Windows 11 har et helt nytt brukergrensesnitt for Start-menyen. Den inkluderer ikke lenger Live Tiles. I stedet viser den vanlige ikoner uten dynamisk innhold, som ligner på ikoner på skrivebordet ditt.
Dette menyutseendet ble opprinnelig opprettet for Windows 10X. Den vises over oppgavelinjen, og har avrundede hjørner. Det er fire seksjoner i den nye menyen.
Søk
Det øverste området er vert for en søkefelt. Den er ikke lenger integrert i oppgavelinjen, og ligger i Start-menyen. Selve søket ligner på Windows 10s søk og blander nettinnhold med lokale filer.
Festede apper
Under søkefeltet er festet ikonområde. Den støtter flere sider, og lar deg feste så mange ikoner du trenger uten å fylle hele skjermen når du åpner Start-menyen. Den beholder størrelsen uavhengig av hvor mange apper du har festet.
Over listen er det "Alle apper"-knappen som åpner den tradisjonelle applisten, det vil si alle appene som er installert på datamaskinen din. Den har også fått noen oppdateringer.
Først av alt, hvis en mappe i applisten inneholder bare 1 element, vil den bli smigret, og ikonet vises direkte i menyen.
En ny Windows-verktøy mappen erstatter nå Windows Accessories, Windows Administrative Tools, Windows PowerShell og Windows System-mappen. Appene Notisblokk, Paint, File Explorer og Snipping Tool flyttes ut av mappen og er nå i roten av listen.
Anbefalt
Denne delen viser dine nylig viste dokumenter og filer fra OneDrive og online MS Office. Det er også Mer knappen som åpner hele listen over slike filer. Du kan høyreklikke her hvilken som helst fil og fjerne den herfra ved å bruke kontekstmenyen. Anbefalt-delen kan ikke deaktiveres, men du kan tømme denne listen i Innstillinger og stoppe Windows 11 fra å legge til nye filer til denne listen.
Handlingsknapper
Den siste delen i den nye Start-menyen er dedikert til ulike handlingsknapper. Her finner du avstengningsmenyen, brukerprofil, utloggingsalternativer. Brukeren kan også legge til hans personlige mapper, for eksempel dokumenter, nedlastinger, musikk osv.
Kommandoene i strømmenyen vil nå vise estimert tid for å installere installasjonsoppdateringer og starte enheten på nytt.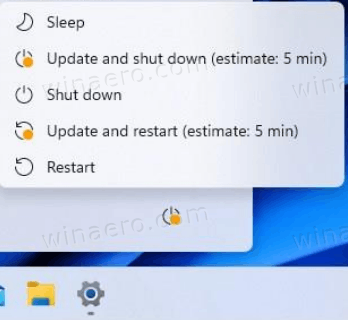
Oppgavelinje
Oppgavelinjen i Windows 11 har fått drastiske endringer. Den er høyere og viser nå alle ikoner justert til midten av skjermen, men det er et alternativ i Innstillinger for å gjenopprette en mer tradisjonell layout. Den viser ikke tekstetiketter for apper som kjører, og lar deg ikke deaktivere grupperingen av appvinduer.

Den lar deg heller ikke flytte til en annen skjermkant. Bunnen av skjermen er den eneste plasseringen som er tillatt i Windows 11. Faktisk er det det en registerjustering for å flytte oppgavelinjen, men Microsoft støtter det ikke offisielt.
Kontekstmenyen mistet alle elementene i tillegg til "Innstillinger for oppgavelinje", som åpnes Innstillinger til Tilpasning > Oppgavelinje side.
Som standard viser den nye søk, oppgavevisning, widgeter og Chat knapper. Du kan skjule dem i Innstillinger. My People og Cortana er fjernet.
Når du holder markøren over søkeknappen, viser den de siste søkene dine i en hurtigmeny.
Den kommer med mange nye animasjoner og visuelle oppdateringer. Disse kan sees når du fester, starter, bytter, minimerer og omorganiserer appene dine.
Windows Ink Workspace har også fått nytt navn til "Pen-meny".
Funksjonen kjent som "Aero peek" gjør ikke åpne appvinduer gjennomsiktige når du holder musepekeren til høyre hjørne av oppgavelinjen. Denne funksjonen er fjernet. Men nå kan du deaktivere den, f.eks. å legge til klassisk "Vis skrivebord"-snarvei til oppgavelinjen.
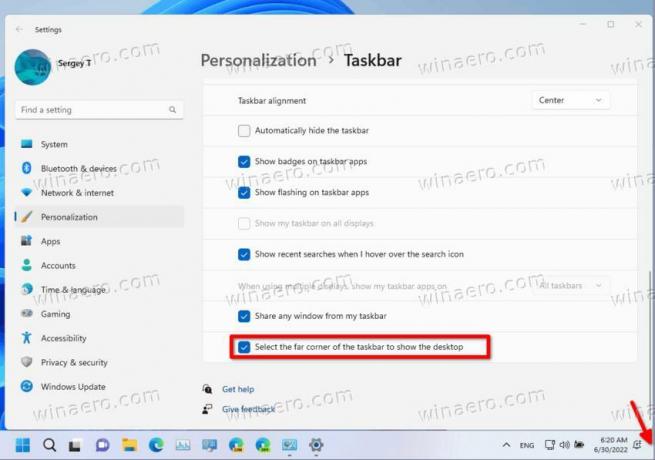
Varslingssenter og hurtiginnstillinger
Nedre høyre hjørne av oppgavelinjen har en knapp for varslingssenter (VINN + N) og hurtiginnstillinger (VINN + A). Dessuten er batteri-, nettverks- og lydikonene nå bare én stor knapp og åpner nå Hurtiginnstillinger-panelet.

Varslingssenteret er hjemmet for alle varslene dine i operativsystemet og en helmåneders kalendervisning.
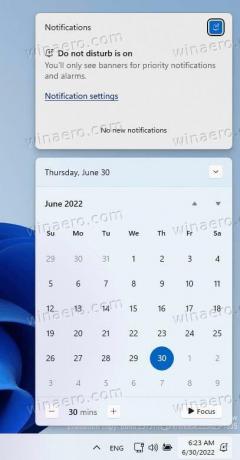
Hurtiginnstillinger er stedet for deg å administrere vanlige PC-innstillinger raskt og enkelt som Volum, Lysstyrke, Wi-Fi, Bluetooth og Focus Assist.
Rett over hurtiginnstillingene dine vil du se medieavspillingskontroller når du spiller musikk eller videoer i Microsoft Edge eller streamer musikk i apper som Spotify. Høyreklikk også på lydikonet og velg Åpne volummikser vil åpne Innstillinger-appen med lydalternativer.

Virtuelle skrivebord (oppgavevisning)
I Windows 11 kan du nå omorganisere virtuelle skrivebord ved hjelp av dra-n-slipp, og spesifisere en individuelt bakgrunnsbilde for hver av dem.
Listen over virtuelle skrivebord vises nå nederst, og viser alltid lukkeknappen på et skrivebordsminiatyrbilde. For å bytte skrivebord er det nok å holde musepekeren over Oppgavevisning-knappen på oppgavelinjen og velge en ny.
Tidslinjefunksjonen er ikke lenger en del av oppgavevisningen.
Widgets
Widgets bringer deg nærmere informasjon du både ønsker og trenger. Bare klikk på widget-ikonet på oppgavelinjen, sveip fra venstre med berøring eller trykk VINN + W på tastaturet, og widgetene dine glir ut fra venstre over skrivebordet.
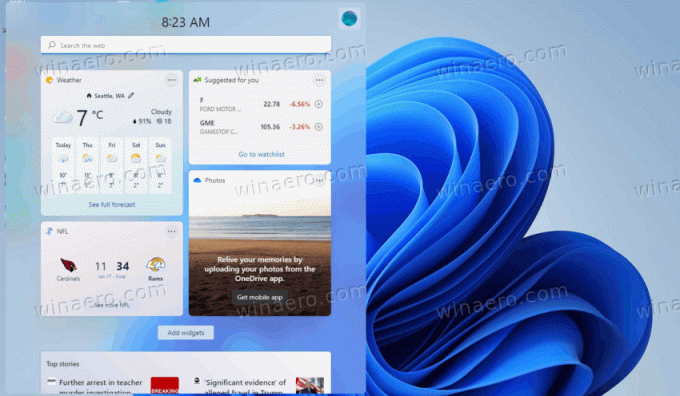
Du kan tilpasse opplevelsen din ved å legge til eller fjerne widgets, omorganisere, endre størrelse og tilpasse innholdet. Widgets finnes for kalender, vær, lokal trafikk, Microsoft To Do-listene dine, bildene dine fra OneDrive, sport og e-sport, aksjeovervåkningslisten og tips. Både Microsoft- og tredjepartsutviklere kan lage flere widgets for å utvide funksjonaliteten og verdien.
Multitasking
Windows 11 introduserer flere nye funksjoner for å øke produktiviteten og kreativiteten.
-
Snap-oppsett: Bare hold musen over et vindus maksimeringsknapp for å se tilgjengelige snap-oppsett, og klikk deretter på en sone for å feste vinduet. Du blir deretter guidet til å feste vinduer til resten av sonene i oppsettet med guidet snapassistent. For mindre skjermer vil du bli tilbudt et sett med 4 snap-oppsett. Du kan også påkalle snap-layoutene med tastatursnarveien WIN + Z.
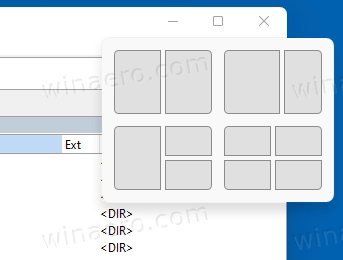
- Snap grupper: Snap-grupper er en måte å enkelt bytte tilbake til dine snapped-vinduer. For å prøve dette, knip sammen minst 2 appvinduer på skjermen. Hold markøren over en av disse åpne appene på oppgavelinjen for å finne snap-gruppen, og klikk for å bytte raskt tilbake.
- Stasjonære datamaskiner: Få tilgang til skrivebordene dine via oppgavevisning (WIN + Tab) på oppgavelinjen. Du kan omorganisere og tilpasse bakgrunnene for hver av skrivebordene dine. Du kan også flytte musen over Oppgavevisning på oppgavelinjen for rask tilgang til eksisterende skrivebord eller for å lage en ny!
Apper
Filutforsker
File Explorer har en ny design i Windows 11. Det er ingen Ribbon UI der (men du kan gjenopprette den i den første versjonen av operativsystemet). I stedet er det en kompakt verktøylinje med hyppige kommandoer. Standard brukergrensesnitt er berøringsvennlig med marger og fyllinger, men det er et alternativ for å aktivere den kompakte visningen.

Alle kontekstmenyer for File Explorer har blitt redesignet. Som standard inkluderer de bare ofte brukte kommandoer, og har designet som samsvarer med den visuelle stilen til operativsystemet. For å vise hele kommandolisten, må brukeren klikke på "Vis flere alternativer" element. Men det er mulig å aktiver de fullstendige kontekstmenyene med en registerjustering.

Microsoft har lagt til noen nye tilpasningsalternativer til File Explorer. For eksempel kan du nå skjule "Nettverk" og "Denne PCen" ved å høyreklikke på venstre rute.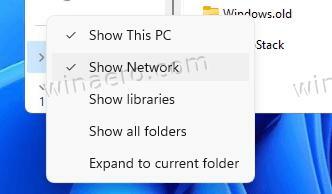
Når vi snakker om navigasjonsruten, viser den også installerte WSL-distros.
Den nye Microsoft Store
Butikkens helt nye design har en ny layout og animasjoner. Det er nå enklere å finne apper og se på detaljene deres. Men den viktigste endringen er de nye retningslinjene for utviklere.
Microsoft godtar nå Win32-applikasjoner fra alle. Den nye butikken lar utviklere publisere upakkede Win32-applikasjoner, inkludert vanlige EXE- og MSI-filer. Emballasje til MSIX- eller APPX-beholderen er nå valgfri.
På denne måten er Microsoft Store gradvis i ferd med å bli en enhetlig hub for alle skrivebordsapplikasjoner. Uavhengig av den underliggende teknologien, det være seg UWP, Win32 eller PWA, kan appen publiseres og senere installeres på hvilken som helst PC.

Til slutt vil Microsoft Store tillate deg det raskt gjenopprette appene fra biblioteket ditt. Det vil ligne på hvordan du setter opp en ny smarttelefon som kjører iOS eller Android.
Notisblokk
De Windows 11 notisblokk mottar nå oppdateringer fra Microsoft Store. Den har en ny layout.

De siste oppdateringene brakte store ytelsesforbedringer, så den kan nå håndtere store filer uten problemer. Den støtter også Linux-linjeavslutninger, noe som gjør den flott selv for WSL-brukere.
Sistnevnte fungerer i farten uten at brukeren trenger å spesifisere hvordan linjeavslutningene skal se ut. Notisblokk, når du åpner en fil, sjekker det første treffet for linjeslutt, dvs. LF eller CRLF, og gjør det til standard for filen.
Microsoft har tatt med enda en pakke med forbedringer til Notisblokk. Den lar deg nå skrive inn Unicode-symboler med Alt+ snarvei, hopp mellom åpne og lukkende parenteser med Ctrl+}-hurtigtasten og blokkvalg.
Oppdateringen inkluderer angrefunksjonen på flere nivåer, dra-og-slipp-støtte for dokumentteksten og til og med farge-emoji.
Du kan nå klikke på URL-ene i teksten for å åpne dem i nettleseren.
Til slutt har den en innebygd ARM64-versjon.
Flere apper mottar oppdateringer fra butikken
Med Windows 11 gjorde Microsoft det mulig å motta oppdateringer fra butikken for flere apper.
Dette inkluderer
- Maling
- Notisblokk
- Utklippsverktøy
- Kraftskall
- Windows-terminal
Nye innboksapper
Følgende apper er nå samlet med Windows 11.
- Kom i gang
- Power Automate Desktop
- Windows-terminal
Andre apper endres
- Enhetsbehandling søker ikke etter drivere på en diskett A:.
- Internet Explorer er fjernet.
- Microsoft Edge Legacy er fjernet.
- 3D Viewer er fjernet
- Skype er fjernet
- OneNote Store-appen er fjernet
- People-appen fungerer nå bare som en adressebok for Mail og Kalender og kan ikke være åpen utenfor dem.
- Windows Sandbox og Microsoft Defender Application Guard bruker nå en ny kjøretid som optimaliserer for containerscenarier.
Dokking
Når du kobler fra den bærbare datamaskinen, vil vinduene på den eksterne skjermen bli minimert. Når du dokker datamaskinen til skjermen på nytt, Windows setter alt tilbake akkurat der du hadde det før! Du finner innstillingene for disse funksjonene under System > Skjerm > Flere skjermer.
Inndata (berøring, blekk og stemme)
-
Berøringstastaturtilpasning: For å tilpasse Windows-opplevelsen din, er det 13 nye temaer for berøringstastaturet, inkludert tre maskinvarematchende temaer som matcher overflatefargene. Microsoft har også bygget inn en helt ny temamotor som lar deg lage et fullt tilpasset tema inkludert bakgrunnsbilder. Basert på tilbakemeldinger fra brukere har Microsoft også introdusert en innstilling for å endre størrelsen på berøringstastaturet.

- Launcher for taleskriving: Vår nye stemmeskrivingsstarter er en rask og enkel måte for deg å starte stemmeskriving i et valgt tekstfelt. Den er av som standard, men du kan slå den på i stemmeskrivingsinnstillingene (WIN + H for å starte taleskriving) og deretter plassere den hvor som helst på skjermen.
- Forbedrede berøringsbevegelser: Sjekk ut disse nye berøringsbevegelsene på skjermen slik at du enkelt kan bytte mellom apper og skrivebord med jevne overganger. Bevegelsene er som berøringsputebevegelsene, men har gjennomtenkte forbedringer designet spesielt for berøring. Her er en liste du kan prøve:
Trefingerbevegelser:
- Sveip til venstre/høyre – bytt raskt til det sist brukte appvinduet.
- Sveip ned – gå tilbake til skrivebordet (hvis du følger det med en sveip opp, kan du gjenopprette appvinduene).
- Sveip opp – åpne Oppgavevisning for å bla gjennom alle appvinduer og skrivebord.
Gester med fire fingre:
- Sveip til venstre/høyre – bytt til forrige/neste skrivebord
- Sveip opp/ned – (samme med de med tre fingre).
- Pennemeny: Hvis du bruker en digital penn, kan du åpne pennmenyen ved å klikke på pennikonet nederst til høyre på oppgavelinjen. (Hvis pennikonet ikke er der, kan du aktivere det ved å høyreklikke på oppgavelinjen og gå til oppgavelinjeinnstillingene for å aktivere det. Som standard inneholder den to apper som kan tilpasses ved å klikke på girknappen og velge "rediger pennmeny". I utløpet kan du legge til opptil fire av dine favoritt tegne- eller skriveapper i pennmenyen, for å åpne dem raskt når du bruker pennen.
- Språk-/inndatabytter: Du kan raskt bytte mellom flere språk og tastaturer via en veksler, en veksler vil dukke opp nederst til høyre på oppgavelinjen ved siden av Hurtiginnstillinger. Du kan også bruke hurtigtasten WIN + [Mellomrom] for å veksle mellom inndatametoder. For å legge til flere språk og tastaturer, gå til Innstillinger > Tid og språk > Språk og region.
Vis forbedringer
- Dynamisk oppdateringsfrekvens: Dynamic Refresh Rate lar PC-en din automatisk øke oppdateringsfrekvensen når du blar eller blar (som betyr at du får en jevnere opplevelse) og lavere når du ikke trenger det, slik at den bærbare datamaskinen kan spare makt. Du kan prøve ut DRR på den bærbare datamaskinen via Innstillinger >System > Skjerm > Avansert visning, og under "Velg en oppfriskningsrottee" velg en "Dynamisk" oppdateringsfrekvens. DRR blir rullet ut for utvalgte bærbare datamaskiner som kjører de nyeste Windows 11 Insider Preview-byggene, og bare på bærbare datamaskiner med riktig skjermmaskinvare og grafikkdriver vil funksjonen være tilgjengelig. For mer informasjon, sjekk ut dette blogginnlegget.
- Annen skjerm i Windows 11: Auto HDR, Content Adaptive Lightness Control (CABC) deaktivering, HDR-støtte for fargeadministrerte apper og HDR-sertifisering.
Innstillinger
Microsoft utviklet innstillinger for å være vakre, enkle å bruke og inkludere alle dine Microsoft-opplevelser i Windows 11. Innstillinger-appen nye viser sine kategorier i venstre sidefelt med sider med hovedinnholdet til høyre.
Til høyre viser den brødsmuler mens du navigerer dypere inn i Innstillinger for å hjelpe deg å vite hvor du er og ikke miste plassen din. Innstillingssidene er også helt nye, med nye heltekontroller øverst som fremhever nøkkelinformasjon og ofte brukte innstillinger som du kan justere etter behov.
Disse nye heltekontrollene spenner over flere kategorisider som System, Bluetooth og enheter, Nettverk og Internett, Personalisering, Kontoer og Windows Update. Microsoft har også lagt til utvidbare bokser for sider med mange innstillinger.
Støtte for Wi-Fi 6E
Microsoft er glade for å bringe Wi-Fi 6E til Windows-økosystemet, noe som gjør det mulig for våre Windows OEM-er, trådløse IHV-er og økosystempartnere å levere ledende Wi-Fi på nye Windows-PCer.
Wi-Fi 6E er et revolusjonerende fremskritt som muliggjør opptil 3 ganger mer Wi-Fi-båndbredde og vil transformere Wi-Fi-opplevelser gjennom høyere hastigheter, større kapasitet, redusert ventetid og bedre sikkerhet. Mange OEM-er sender allerede Wi-Fi 6E-kompatible Windows-PCer, og de første Wi-Fi 6E-kompatible tilgangspunktene og mesh-enhetene er også kommersielt tilgjengelige.
Når du er koblet til Wi-Fi 6E-ruteren, går du til Windows-innstillinger / Nettverk og Internett / Wi-Fi og velger Adapteregenskaper for å se om du er koblet til 6GHz-nettverksbåndet. Du kan også finne båndet fra kommandolinjen ved å skrive inn: "netsh wlan show int".
Merk at hvis du bruker den mobile hotspoten i Windows eller Wi-Fi Direct, vil disse funksjonene fortsatt kun støtte Wi-Fi 5 (802.11ac).
Endringer lagt til med kumulative oppdateringer
- Bygg 22000.469: Innstillinger > Kontoer inkluderer en ny side for å administrere Microsoft-kontoen din og tilhørende abonnementer, belønninger og betalingsalternativer.
-
Bygg 22000.527
- Dokumenter som er lagret på OneDrive åpnes i nettleseren i MS Office online.
- Du kan nå dele et hvilket som helst appvindu rett fra forhåndsvisningen av miniatyrbildet på oppgavelinjen når du er i samtale via Teams/Chat.
- Widgets er nå en interaktiv knapp i venstre hjørne av oppgavelinjen som viser en værmelding.

- Du kan nå få tilgang til mikrofonikonet i varslingsområdet med Win + Alt + K snarvei.
-
Bygg 22000.708
- Tillater bruk Windows Spotlight som skrivebordsbakgrunn.

- Tillater bruk Windows Spotlight som skrivebordsbakgrunn.
-
Bygge 22000.778: Legger til søkehøydepunkter i søkefeltet for å informere deg om viktige globale og lokale begivenheter, jubileer og endrede dokumenter i organisasjonen din (for bedriftsenheter). Du kan deaktiver søkehøydepunkter i Innstillinger og register.
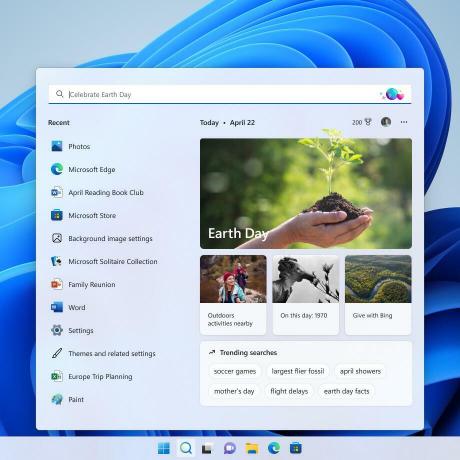
Hvis du liker denne artikkelen, vennligst del den ved å bruke knappene nedenfor. Det vil ikke ta mye fra deg, men det vil hjelpe oss å vokse. Takk for støtten!