Slik legger du til egendefinerte mapper i denne PC-en i Windows 8.1 eller fjerner standardinnstillingene
Med Windows 8.1 har Microsoft introdusert et sett med mapper i Denne PC-mappen (Windows 8 hadde mapper-kategorien skjult).
Disse mappene er:
- Skrivebord
- Dokumenter
- Nedlastinger
- Musikk
- Bilder
- Videoer
Med andre ord ga Microsoft bare rask tilgang til hovedmappene i brukerprofilen. Dette er veldig praktisk, fordi du har 1-klikks tilgang til disse mappene når du åpner Filutforsker med Win+E hurtigtast.
Dessuten bruker ikke alle moderne skrivebordsapper den nyere Åpne fil-dialogen med navigasjonsruten og Favoritter. Mange skrivebordsapper bruker fortsatt den eldre Åpne-dialogboksen, som har Nylige steder og åpnes på datamaskinen/denne PC-plasseringen som standard. Mapper inne i denne PC-en er spesielt nyttige for den eldre dialogboksen.
Det kan være lurt å tilpasse mappene som vises i Denne PC-en, f.eks. fjern noen innebygde mapper og legg til en eller flere egendefinerte mapper. Jeg vil gjerne dele en eksklusiv opplæring som viser hvordan du legger til egendefinerte mapper til denne PC-en i Windows 8.1 og Windows 8, eller fjerner noen av disse mappene.
Annonse
En av vennene mine, Gaurav, oppdaget et skjult hemmelig triks som lar deg legge til noen mappen til denne PC-en. Selv om vi var glade da vi oppdaget dette trikset, er metoden for å legge til mapper ikke lett for den gjennomsnittlige brukeren. Det krever ActiveX-manipulasjon og noen andre ikke-trivielle triks. Så vi bestemte oss for å gjøre det enkelt og nyttig for alle. Jeg laget en ny versjon av gratisvaren min, This PC Tweaker, som lar deg nå:
- til legge til hvilken som helst mappe til Denne PC-mappen i Windows 8.1 og Windows 8
- for å fjerne enhver mappe fra denne PC-en
- for å endre ikonet for en mappe i denne PC-en
- for å legge til en skallplassering som God Mode eller Papirkurv inne i denne PC-mappen.
Merk, du kan ikke endre ikonet for spesielle skallplasseringer som er lagt til denne PC-en, du kan bare endre ikonene til egendefinerte mapper du legger til selv. Jeg designet dette med vilje for å forhindre at du bryter kontrollpanelet. Tro meg, dette er påkrevd.
Følg disse enkle instruksjonene nedenfor for å tilpasse denne PC-mappen.
Slik legger du til en egendefinert mappe i denne PC-en i Windows 8.1 og Windows 8
- nedlasting Denne PC Tweaker. Det er en gratis bærbar app og trenger ikke å være installert.
- Pakk ut innholdet i zip-filen du har lastet ned og velg den riktige versjonen for din PC. Denne PC Tweaker fungerer med Windows 7, Windows 8 og Windows 8.1. Det finnes også forskjellige versjoner for 32-biters og 64-biters Windows (se hvordan finne ut hvilken versjon av Windows du kjører).
- Kjør ThisPCTweaker.exe fil. Programmets hovedvindu vises på skjermen:
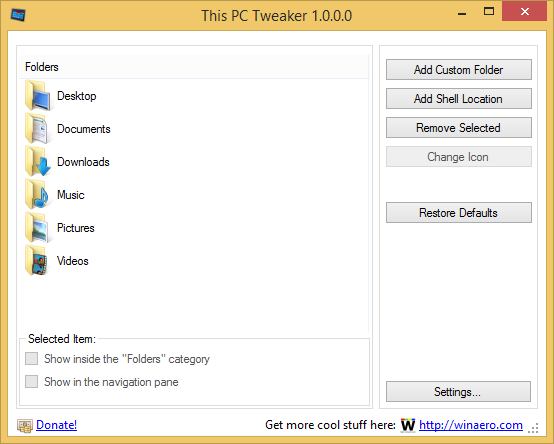
- Klikk på "Legg til egendefinert mappe"-knappen. Dialogboksen Velg mappe vises. Klikk på mappen du vil se i denne PC-en. La oss for eksempel legge til min bærbare appsamling der:

- Klikk på Velg mappe-knappen, og mappen du valgte vil bli lagt til denne PC-en.

- La oss sette et fancy ikon for mappen vi nettopp la til. Velg det i listen og klikk på "Endre ikon"-knappen.

Velg et fint ikon. - Det er det. Lukk mappen Denne PC-en og åpne den igjen for å se endringene:

- Du kan også gjøre mappen du la til synlig i navigasjonsruten. Velg den i Denne PC-tweaker og merk av for "Vis i navigasjonsruten".
 Mappen vil vises i navigasjonsruten:
Mappen vil vises i navigasjonsruten: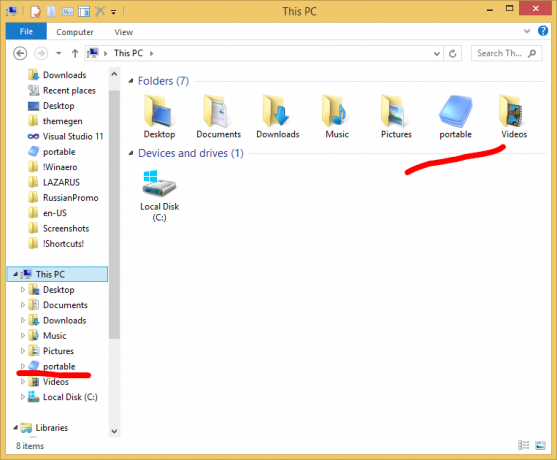
- Du kan også legge til noen skallplasseringer til denne PC-en (se den mest omfattende listen over skallplasseringer i Windows 8 hvis du ikke er kjent med dem). Det er en spesiell knapp som heter "Legg til Shell Location". Klikk på den og velg en nyttig skallplassering som skal legges til på denne PC-en:

Det vil være synlig på denne PC-en: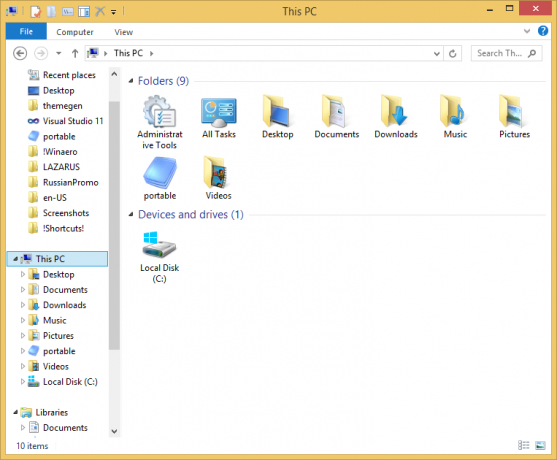
Som jeg nevnte ovenfor, er en begrensning at du ikke kan endre ikonet for skallplasseringen. Ikke en stor sak, ikke sant?
Slik fjerner du mapper fra denne PC-en i Windows 8.1 og Windows 8
- I This PC Tweaker velger du én mappe. Hold CTRL-tasten på tastaturet for å velge flere mapper.
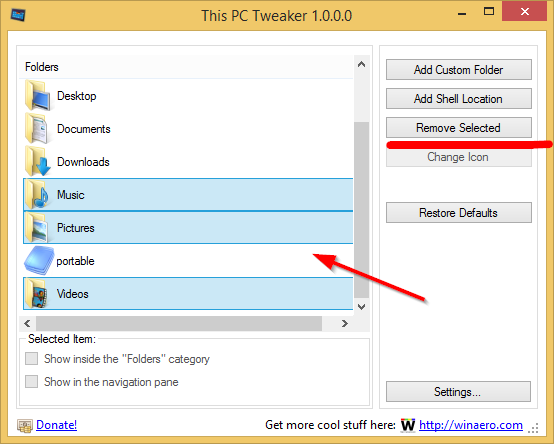
- Klikk på Fjern valgte-knappen. De valgte mappene vil bli fjernet fra denne PC-en:
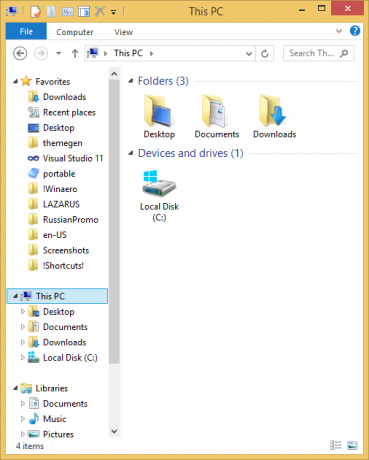
Se følgende video hvis du har spørsmål:
Avslutningsord
Som du kan se, Denne PC Tweaker er et kraftig gratisprogram som lar deg enkelt tilpasse denne PC-mappen i Windows 8 og Windows 8.1. Ved å bruke denne appen kan du bare ha favorittstedene dine i den mappen og bli kvitt hvile.


