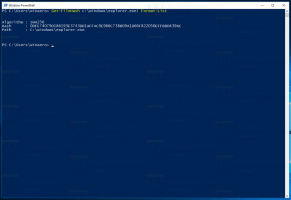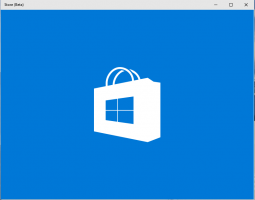Windows 11 God Mode
Slik åpner du God Mode i Windows 11, lager en snarvei for den eller legger den til i kontekstmenyen. Også i dette innlegget vil vi se på hva som er God mode-mappen og hvilke andre slike mapper som finnes i Windows 11.
I likhet med tidligere OS-versjoner kan du i Windows 11 åpne en spesiell God Mode-mappe. Det er en virtuell katalog som viser alle mulige innstillinger og alternativer på ett sted.
Windows 11 God Mode-mappe
Mappen er veldig nyttig, siden Microsoft har fjernet mange alternativer fra det eldre kontrollpanelet. Noen av dem er bare skjult, mens andre er erstattet med moderne alternativer i Innstillinger. Du kan fortsatt få tilgang til mange av de klassiske appletene ved å bruke spesielle kommandoer. Men mappevisningen gjør det lettere å åpne dem.
Mappen heter "Alle oppgaver", men den er bedre kjent som "God Mode". Men som standard er mappen skjult og vises ikke noe sted i brukergrensesnittet. I dette innlegget vil vi gjennomgå ulike metoder du kan bruke for å åpne God Mode i Windows 11.
Åpne God Mode i Windows 11
Det er flere måter å få tilgang til mappen God Mode. Spesielt kan du gjøre det med en shell-kommando. I tillegg kan du opprette en spesiell mappe som åpner den. For enkelhets skyld kan du også legge til Alle oppgaver i hurtigmenyen eller direkte til det eldre kontrollpanelet. Til slutt kan du ganske enkelt lage en snarvei på skrivebordet til den. La oss begynne med å åpne den.
Slik åpner du God Mode i Windows 11 med en kommando
- Høyreklikk på Start knappen, og velg Løpe fra menyen.
- Skriv inn
skall{ED7BA470-8E54-465E-825C-99712043E01C}kommando. - trykk Tast inn. Et nytt Explorer-vindu åpnes med Alle oppgaver mappe.
- Dobbeltklikk nå en innstilling du vil endre eller se gjennom. Alle tilgjengelige alternativer der er ordnet alfabetisk.
Ferdig! Men hvis du skal bruke All Task-mappen ofte, er det ikke en praktisk måte å åpne den på å kjøre kommandoen hver gang. For å spare tid kan du lage en spesiell mappe som åpner God Mode, f.eks. rett på skrivebordet.
Opprett en mappe for å åpne Alle oppgaver i Windows 11
- Høyreklikk på skrivebordet og velg Ny > Mappe fra menyen.
- Gi mappen et navn Alle oppgaver.{ED7BA470-8E54-465E-825C-99712043E01C}.
- Truffet Tast inn. Mappen vil endre ikonet automatisk.
- Dobbeltklikk på mappen du opprettet; nå kan du bruke den til å åpne Windows 11 God Mode.
Når du åpner mappen, vil du se alle tilgjengelige alternativer og innstillinger, inkludert de som er skjult i Windows 11.
Siden vi lærte hvordan du åpner mappen, er her noen avanserte metoder for å få tilgang til den. Først av alt kan du lage en snarvei for det. Her er hvordan.
Lag skrivebordssnarvei for Windows 11 God Mode
- trykk Vinne + R for å åpne Løpe eske.
- Lim inn
skall{ED7BA470-8E54-465E-825C-99712043E01C}kommandoen og trykk på Tast inn nøkkel. - Først når Alle oppgaver mappen vises på skjermen, klikk og hold venstre museknapp på ikonet i adressefeltet.
- Dra og slipp den til skrivebordet. Windows 11 vil lage en snarvei for God Mode-mappen.
Du er ferdig. Alternativt kan du lage en slik snarvei manuelt. La oss se hvordan det kan gjøres.
Lag snarveien Alle oppgaver manuelt
- Høyreklikk på skrivebordsområdet og velg Ny > Snarvei fra kontekstmenyen.
- Skriv inn i tekstboksen for objektplassering
explorer.exe-skall{ED7BA470-8E54-465E-825C-99712043E01C}, og klikk "Neste". - På neste side skriver du "Gud-modus" eller "Alle oppgaver" i alternativet for snarveinavn, og klikk Bli ferdig.
- Nå, høyreklikk snarveien du har opprettet, og velg Egenskaper.
- På Snarvei-fanen klikker du på Endre ikon og velg et passende ikon for snarveien. Velg for eksempel ikonet fra c:\windows\system32\control.exe fil.
Ferdig! Nyt snarveien din som umiddelbart starter God Mode-mappen. Du kan også feste den til Start-menyen eller oppgavelinjen for enda raskere tilgang.
Fest God Mode til oppgavelinjen eller Start
- Høyreklikk på Gud-modus snarvei.
- Plukke ut Vis flere alternativer fra menyen.
- For å feste den til oppgavelinjen, velg Fest til oppgavelinjen. Ikonet vil vises på oppgavelinjen.
- For å ha den festet til Start-menyen, velg Fest til start i stedet.
Ferdig. Det er imidlertid et forbehold med det festede ikonet til oppgavelinjen. Når du klikker på den, åpner den en forekomst av kontrollpanelet, og den vises ikke kjører ved det festede ikonet. Dessverre er det en begrensning på oppgavelinjen du ikke kan omgå.
Når du har opprettet en snarvei for God Mode-mappen, kan du tilordne en global hurtigtast til den. Dette lar deg raskt åpne fra hvilken som helst app som kjører, når som helst. Alt du trenger å gjøre er å trykke på tastesekvensen du definerte.
For det må du endre snarveien og legge til en nøkkelsekvens til den. For å få det til å fungere i en hvilken som helst app, må snarveien lagres i Start-menyen.
Tastatursnarvei for å åpne God Mode
- Lag en snarvei på skrivebordet for Alle oppgaver mappe hvis du ikke har en.
- Høyreklikk snarveien og velg Egenskaper fra menyen.
- På Snarvei-fanen klikker du på Hurtigtast og trykk på ønsket tastesekvens. For eksempel, Ctrl + Alt + Skifte + G.
- Klikk på Søke om og OK knappene for å lagre endringen.
- Nå, høyreklikk på Start knappen og velg Løpe fra menyen.
- Skriv inn følgende i dialogboksen Kjør shell-kommando:
shell: Start-menyen, og trykk Tast inn. Dette vil åpne File Explorer for Startmeny mappe. -
Du er ferdig! Nå, hvis du trykker på tastene, som i mitt tilfelle er Ctrl + Alt + Skifte + G, vil Windows 11 åpne Alle oppgaver mappe for deg.
Så vi vet nå hvordan du åpner mappen Alle oppgaver med to metoder, og hvordan du lager en snarvei for den også ved å bruke to metoder. La oss nå legge det til det klassiske kontrollpanelet. Dette vil tillate deg å åpne den rett fra hjemstedet, der det alltid skal være.
Kontrollpanelet er faktisk veldig fleksibelt, da det lar brukeren legge til hva som helst i kategoriene og ikonene. Jeg har gjennomgått prosedyren i detalj i en av de tidligere artiklene, og den er fortsatt aktuell for Windows 11. Sjekk det ut her: Slik legger du til alt du vil til kontrollpanelet.
Legg til God Mode til kontrollpanelet
- Last ned ZIP-arkivet med REG-filer ved hjelp av denne lenken.
- Pakk ut to REG-filer fra den til en hvilken som helst mappe.
- Nå åpner du "Legg til alle oppgaver til Control Panel.reg"-filen, og bekreft forespørselen om brukerkontokontroll ved å klikke på "Ja".
- Nå, trykk Vinne + R og type
kontrolli Kjør-vinduet til åpne det klassiske kontrollpanelet. - Du finner "Alle oppgaver"-ikonet i System kategori eller i ikonvisningen.
- Ved å dobbeltklikke på den får du opp mappen God Mode.
Ferdig! Den andre filen i ZIP-arkivet vil angre endringen. Dobbeltklikk "Fjern alle oppgaver fra Control Panel.reg" for å slette Alle oppgaver ikonet fra kontrollpanelet.
På lignende måte kan du legge til God Mode i skrivebordskontekstmenyen. Det er også et fint alternativ til kommando og snarveier. Det vil åpenbart ikke ta uvurderlig plass på skrivebordet, og vil bare vises i den utvidede kontekstmenyen bak "Vis flere alternativer" element.
Legg til alle oppgaver på skrivebordets kontekstmeny i Windows 11
Gjør følgende for å legge til Alle oppgaver i kontekstmenyen på skrivebordet.
- nedlasting dette ZIP-arkivet, og trekk ut til en hvilken som helst katalog.
- Dobbeltklikk på
Legg til alle oppgaver Desktop Context Menu.regfil og bekreft intensjonen din i Brukerkonto-kontroll dialog. - Høyreklikk nå på skrivebordet og velg Vis flere alternativer.
- Til slutt klikker du på Alle oppgaver element som skal åpnes Gud-modus fra menyen.
- De
Fjern alle oppgaver Desktop Context Menu.regfilen vil angre endringen og fjerne God Mode fra skrivebordets kontekstmeny.
I tillegg, her noen ekstra detaljer om hvordan disse metodene fungerer. "Alle oppgaver" er ikke den eneste mappen du kan leke med; det finnes mange slike mapper.
Andre God Mode-mapper i Windows 11
I Windows 11 finner du mange "God Mode"-systemmapper. Noen av dem kan brukeren få tilgang til med en spesiell kommando som skall: Vennlig navn. Et godt eksempel på en slik kommando er shell: Start-menyen, som vi brukte i dette innlegget.
Andre systemmapper er tilgjengelige via en GUID-identifikator, dvs. skall{GUID}. Dette er måten vi åpner mappen "Alle oppgaver".
For referanse vil du se hele listen over slike kommandoer i dette innlegget: Windows 11-skallkommandoer.
Med hver ny utgivelse får Windows flere og flere slike kommandoer, hver av dem åpner denne eller den systemmappen eller -alternativet. Disse mappene er ActiveX-objekter som ikke nødvendigvis representerer en fysisk plassering på stasjonen.
For eksempel er Start-meny-mappen en ekte mappe i brukerprofilen din, mens Alle oppgaver/Gud-modus er en spesiell virtuell mappe / virtuell applet. Ofte kan et slikt Active X-objekt peke til en spesifikk funksjon som "Minimer alle Windows" eller Alt+Tab-veksleren.
Ved å bruke metodene som er gjennomgått i denne artikkelen, kan du lage en snarvei for hvilken som helst av disse systemmappene. Du kan for eksempel prøve å opprette en av disse mappene på skrivebordet ditt:
- Apper.{15eae92e-f17a-4431-9f28-805e482dafd4}
- Strøm.{025A5937-A6BE-4686-A844-36FE4BEC8B6D}
- Skrivere.{2227A280-3AEA-1069-A2DE-08002B30309D}
- NotificationArea.{05d7b0f4-2121-4eff-bf6b-ed3f69b894d9}
- Nettverk.{208D2C60-3AEA-1069-A2D7-08002B30309D}
- Administrative verktøy.{D20EA4E1-3957-11d2-A40B-0C5020524153}
- Talegjenkjenning.{58E3C745-D971-4081-9034-86E34B30836A}
Og så videre.
Microsoft på sin nettside opprettholder to lister over GUID-er for skallmapper. En er her for kjente mapper, og den andre er for Kontrollpanel-appleter. Listene inneholder imidlertid ikke spesifikke elementer. Mappen Alle oppgaver er heller ikke nevnt der.
Men med hjelp av den gratis Winaero Tweaker-appen finner du dem alle. Den lar deg teste hvilken som helst av systemmappene som er tilgjengelige i din versjon av Windows, og lage en snarvei på skrivebordet for dem. For det, last ned appen herfra, start den og gå til Snarveier > Shell-mapper Til venstre. Til høyre velger du skallmappene du vil lage snarveier til, og klikker på Lag snarvei.
Det handler om God Mode i Windows 11!
Hvis du liker denne artikkelen, vennligst del den ved å bruke knappene nedenfor. Det vil ikke ta mye fra deg, men det vil hjelpe oss å vokse. Takk for støtten!