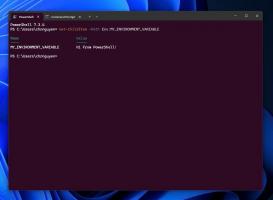Slik aktiverer du skrivebordssøkefeltet i Windows 11
Hvis build 25120 mangler den nye funksjonen, kan du enkelt aktivere skrivebordssøkefeltet i Windows 11 manuelt. Microsoft tester det med et lite begrenset antall brukere. Så sjansen for at du ikke får den er stor.
Fra og med build 25120.1000 har Microsoft lagt til en ny eksperimentell funksjon til Windows 11. Det er en søkeboks på skrivebordet. Microsoft sier at de ønsker å bringe lette interaktive objekter, tilsvarende det widgets tilbyr, men til skrivebordet.
Desktop-søkeboksen er det første slike objekt. Den vises på skrivebordet, utenfor Widgets-panelet. Som du kan gjette, er den superladet av Bing.
Så lenge du skriver inn et søkeord i søkeboksen, vil det spørre Bing om mulige forslag og vises når det er i rullegardinlisten. Denne oppførselen ligner søket i nettleseren, både på Bing og Edge ny faneside.
Tradisjonelt for Microsoft åpnes søk i Edge, med søkeresultater oppført i en ny fane med Bing. Det er ingen mulighet for å endre søkemotor eller nettleser. Kanskje vi ikke vil se dem selv om denne eksperimentelle funksjonen når den stabile versjonen av Windows 11 (noen av dem).
Så hvis Dev-kanalinstallasjonen din mangler søkefeltet på skrivebordet, men du vil prøve det, må du aktivere det manuelt. I slike tilfeller bruker vi alltid ViveTool til å aktivere skjulte alternativer av OS, f.eks. til aktivere faner i filutforsker. I dag er ikke et unntak. For å aktivere søkeboksen, gjør følgende.
Aktiver Desktop Search Bar i Windows 11
- Last ned den nyeste versjonen av ViveTool fra hjemmet på GitHub.
- Pakk ut det nedlastede ZIP-arkivet til et passende sted, for eksempel c:\ViveTool.
- trykk Vinne + X og velg Terminal (admin) for å åpne den forhøyet, f.eks. med høye privilegier.
- Skriv inn følgende kommando
c:\vivetool\vivetool addconfig 37969115 2. Endre banen til vivetool.exe binær om nødvendig. - Endelig, start Windows 11 på nytt.
- Høyreklikk nå hvor som helst på skrivebordet og velg Vis flere alternativer.
- Plukke ut Vis søk for å få den til å ha et merke. Hvis den allerede har et merke, men boksen ikke er synlig, fjerner du merket og merker av.
Nå har du søkeboksen på skrivebordet i Windows 11.
For å angre endringen må du kjøre en annen kommando.
Deaktiver søkeboksen
- Høyreklikk på Start knappen og velg Terminal (admin) fra menyen.
- Skriv inn følgende kommando i enten PowerShell- eller Kommandoprompt-fanen:
c:\vivetool\vivetool delconfig 37969115 2. - Start Windows 11 på nytt.
Søkeboksen på skrivebordet forsvinner.
Alt ovenfor er testet på Windows 11 build 25120. Instruksjonen kan slutte å virke i enhver kommende versjon av operativsystemet. Det er garanti for at den vil finne veien inn i produksjonen. Men hvis det skjer, vil det ikke være nødvendig å spille med ViveTool.
Det handler om hvordan du aktiverer søkeboksen på skrivebordet i Windows 11.
Hvis du liker denne artikkelen, vennligst del den ved å bruke knappene nedenfor. Det vil ikke ta mye fra deg, men det vil hjelpe oss å vokse. Takk for støtten!