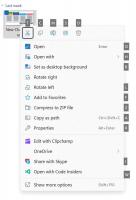Slik sletter du utklippstavledata og utklippstavlehistorikk i Windows 11
Av personvern- og sikkerhetsgrunner vil noen Windows 11-brukere kanskje tømme utklippstavledata og utklippstavlehistorikk. Utklippstavlen er et spesielt sted i datamaskinens minne som lagrer alt du kopierer. Uavhengig av innholdstype, som tekst, bilde eller fil - forblir den kopierte informasjonen tilgjengelig for liming. Den vil være der til du slår av PC-en eller kopierer noe som erstatter gjeldende data.
Fra og med Windows 10 støtter operativsystemet Historie for utklippstavlen. Det er bokstavelig talt en journal over alt du har kopiert. Utklippstavlehistorikken i Windows 11 drives av skyen og kan synkronisere oppføringene på tvers av enhetene dine.
For eksempel kan du kopiere litt tekst på din nåværende PC, og deretter starte den bærbare datamaskinen, og den teksten vil være tilgjengelig i utklippstavlehistorikken på den bærbare datamaskinen. Denne praktiske funksjonen er avhengig av Microsoft-konto, så du må bruke en for å logge på operativsystemet.
En annen interessant funksjon i utklippstavlens historie er muligheten til å feste spesifikke elementer. Festede elementer vil vedvare i historien til du løsner dem, og vil aldri bli erstattet av nye oppføringer.
Elementstørrelsen på utklippstavlens historie er begrenset til 4 MB per element. Den kan også inneholde maksimalt 25 oppføringer.
Det kan være lurt å tømme utklippstavlen for å slutte å eksponere noe sensitivt for andre brukere og apper. I Windows 11 må du slette innholdet i utklippstavlen og fjerne den siste oppføringen fra utklippstavlens historie. Du kan også være interessert i å deaktivere sistnevnte for å stoppe OS fra å samle det du kopierer.
Fjern utklippstavlen i Windows 11
- Høyreklikk på Start knappen og velg Terminal fra menyen.
- I Ledeteksten fane (Ctrl + Skifte +2), kopier og lim inn følgende kommando:
ekko.|klipp. - Du kan også utelate Windows-terminal; trykk Vinne + R for å åpne Løpe boks og kopier og lim inn denne kommandoen:
cmd /c echo.|klipp.
Ferdig! Dette vil erstatte innholdet på utklippstavlen med en tom tekst.
Det er imidlertid åpenbart at det ikke er praktisk å kjøre kommandoen hver gang du trenger å tømme utklippstavlen. For å spare tid kan du lage en spesiell snarvei for å gjøre det med ett klikk.
Lag en snarvei for å slette utklippstavledata
For å lage en tydelig utklippstavle, høyreklikk på skrivebordet og velg Ny > Snarvei fra menyen.
Skriv inn den kjente kommandoen i feltet for snarveismål cmd /c echo.|klipp.
Til slutt, navngi snarveien som "Tøm utklippstavlen" og klikk "Bli ferdig".
Jeg foreslår at du endrer ikonet fra ledeteksten til noe annet. Du kan velge et fint passende ikon fra c:\windows\system32\imageres.dll fil. Se følgende skjermbilde.
Du er ferdig.
Til slutt kan du også tilordne en hurtigtast til snarveien ovenfor. Hvis du plasserer den i Start-menyen, vil hurtigtasten være tilgjengelig i enhver app til enhver tid.
Tøm utklippstavlen med en hurtigtast
- Høyreklikk din 'Tøm utklippstavlen' snarvei og velg Egenskaper fra menyen.
- På Snarvei fanen, klikk i Hurtigtast tekstboks og trykk på ønsket sekvens for å tilordne den til snarveien, f.eks. Ctrl + Skifte + Alt + C.
- Klikk Søke om og OK for å lagre endringene.
- Nå, trykk Vinne + R og type
skall: Startmenykommando i dialogboksen Kjør. Dette shell-kommando vil åpne Start-meny-mappen i Filutforsker. - Dobbeltklikk på Programmer mappe og flytt din 'Tøm utklippstavlen' snarvei inne i den.
Fra nå av kan du trykke hurtigtasten, som er Ctrl + Skifte + Alt + C i mitt tilfelle, og utklippstavledataene dine vil bli fjernet umiddelbart!
Den gjennomgåtte kommandoen er virkelig nyttig, men den forhindrer ikke Windows i å logge kopier av deg hvis utklippstavlehistorikken er aktivert. Den vil inneholde alt du nylig har kopiert, selv om gjeldende utklippstavledata er tomme.
Windows 11 vil automatisk fjerne utklippstavleloggen hver gang du starter enheten på nytt. Den vil imidlertid beholde festede elementer. I stedet for å starte operativsystemet på nytt, vil du kanskje slette utklippstavlens historikk manuelt, eller i det minste fjerne noen av elementene.
Tøm utklippstavlehistorikk i Windows 11
- trykk Vinne + V for å åpne utklippstavlens historikk.
- Klikk på Slett alt for å fjerne alle elementer unntatt de festede.
- For å fjerne et spesifikt element, klikk på "Se mer"-knappen med tre prikker ved siden av oppføringen for å åpne menyen.
- Klikk på Papirkurv ikonet for å fjerne det.
Ferdig!
Så med denne operasjonen vil ikke de festede elementene bli fjernet før du fjerner dem manuelt. Slik kan du feste ethvert element for å gjøre det permanent synlig i utklippstavlehistorikken.
Fest utklippstavlehistorikkelementer
- Åpne utklippstavleloggen (Vinne + V).
- Klikk på Pin ikonet nederst i høyre hjørne av oppføringen.
- Klikk på det samme ikonet en gang til løsne gjenstanden.
Hvis du ikke bruker funksjonen utklippstavlehistorikk, kan det være lurt å deaktivere den helt. Deaktivering vil også fjerne alle festede elementer.
Deaktiver utklippstavlehistorikk
- Åpne Innstillinger app ved hjelp av Vinne + Jeg hurtigtast.
- Klikk på System fanen til høyre, og klikk deretter på Utklippstavle knappen til høyre.
- På neste side slår du av Utklippstavlehistorikk på høyre side for å deaktivere den. Dette vil også fjerne historieinnholdet ditt, inkludert festede elementer.
Ferdig! Du kan ikke lenger bry deg om at Windows 11 sporer kopier/kutt. Imidlertid, hvis du deaktiverte utklippstavlehistorikk bare for å fjerne elementer (både vanlige og festede), ikke glem å slå den på på et tidspunkt senere (eller umiddelbart).
Til slutt kan du bruke Innstillinger-appen til å tømme utklippstavleloggen i Windows 11. Det er et spesielt alternativ for det formålet.
Tøm utklippstavleloggen ved å bruke Innstillinger
- Åpne Innstillinger-appen ved å bruke hvilken som helst metode, f.eks. ved å klikke snarveien i Start-menyen.
- Gå til System > Utklippstavle.
- Klikk nå på Klar knappen i Slett utklippstavledata delen på neste side.
- Hvis Clear-knappen er deaktivert (grå ut), betyr det at utklippstavlens historiedata ikke er til stede eller allerede er fjernet.
Det er det!
Hvis du liker denne artikkelen, vennligst del den ved å bruke knappene nedenfor. Det vil ikke ta mye fra deg, men det vil hjelpe oss å vokse. Takk for støtten!