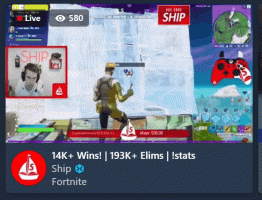Deaktiver samtidig tilkobling til ikke-domene og domene i Windows 10
Slik deaktiverer du samtidig tilkobling til ikke-domene og domene i Windows 10
Du kan bruke Forby tilkobling til ikke-domenenettverk når du er koblet til domeneautentisert nettverk policy i Windows 10 for å deaktivere (eller aktivere) samtidig tilkobling til ikke-domene- og domenenettverk. Her er to metoder du kan bruke for å konfigurere policyen.
Når Forby tilkobling til ikke-domenenettverk når du er koblet til domeneautentisert nettverk policyalternativet er Aktivert, svarer på automatiske og manuelle nettverkstilkoblingsforsøk basert på følgende omstendigheter:
Automatiske tilkoblingsforsøk
- Når datamaskinen allerede er koblet til et domenebasert nettverk, blokkeres alle automatiske tilkoblingsforsøk til ikke-domenenettverk.
- Når datamaskinen allerede er koblet til et ikke-domenebasert nettverk, blokkeres automatiske tilkoblingsforsøk til domenebaserte nettverk.
Manuelle tilkoblingsforsøk
- Når datamaskinen allerede er koblet til enten et ikke-domenebasert nettverk eller et domenebasert nettverk over andre medier enn Ethernet, og en bruker forsøker å opprette en manuell tilkobling til et ekstra nettverk i strid med denne policyinnstillingen, den eksisterende nettverkstilkoblingen kobles fra og den manuelle tilkoblingen er tillatt.
- Når datamaskinen allerede er koblet til enten et ikke-domenebasert nettverk eller et domenebasert nettverk over Ethernet, og en bruker forsøker å lage en manual tilkobling til et ekstra nettverk i strid med denne policyinnstillingen, den eksisterende Ethernet-tilkoblingen opprettholdes og det manuelle tilkoblingsforsøket er blokkert.
Hvis denne policyinnstillingen ikke er konfigurert eller deaktivert, har datamaskiner lov til å koble seg til både domenenettverk og ikke-domenenettverk samtidig.
Hvis du kjører Windows 10 Pro, Enterprise eller Education utgave, så kan du bruke Local Group Policy Editor-appen til å konfigurere policyalternativet. Den er tilgjengelig i OS ut av esken. Windows 10 Home-brukere kan bruke en registerjustering. La oss se gjennom disse metodene.
En administrativ konto kreves for å fortsette.
For å deaktivere samtidig tilkobling til ikke-domene og domene i Windows 10,
- Åpne redigeringsprogrammet for lokal gruppepolicy app, eller start den for alle brukere unntatt administrator, eller for en bestemt bruker.
- Navigere til DatamaskinKonfigurasjon\Administrative maler\Nettverk\Windows Connection Manager til venstre.
- Finn policyinnstillingen til høyre Forby tilkobling til ikke-domenenettverk når du er koblet til domeneautentisert nettverk.
- Dobbeltklikk på den og sett policyen til Aktivert.
Du er ferdig.
Alternativt kan du bruke en registerjustering.
Deaktiver samtidig tilkobling til ikke-domene og domene i registeret
- Åpen Registerredigering.
- Gå til følgende registernøkkel:
HKEY_LOCAL_MACHINE\Software\Policies\Microsoft\Windows\WcmSvc\GroupPolicy.Tips: Se hvordan hoppe til ønsket registernøkkel med ett klikk. - Hvis du ikke har en slik nøkkel, er det bare å lage den.
- Her oppretter du en ny 32-biters DWORD-verdi fBlockNonDomain. Merk: Selv om du er det kjører 64-bits Windows, må du fortsatt bruke en 32-biters DWORD som verditype.
- Sett den til
1til For å deaktivere samtidige tilkoblinger til både ikke-domene- og domenenettverk. - For å få endringene gjort av registerjusteringen til å tre i kraft, må du start Windows 10 på nytt.
Senere kan du slette fBlockNonDomain verdi for å gjenopprette systemstandardene.
Du kan også laste ned følgende registerfiler som er klare til bruk, inkludert angrejusteringen:
Last ned registerfiler
Det er det.
Tips: Du kan prøv å aktivere GpEdit.msc i Windows 10 Home.
Artikler av interesse:
- Slik ser du anvendte gruppepolicyer i Windows 10
- Alle måter å åpne Local Group Policy Editor i Windows 10
- Bruk gruppepolicy på alle brukere unntatt administrator i Windows 10
- Bruk gruppepolicy på en bestemt bruker i Windows 10
- Tilbakestill alle lokale gruppepolicyinnstillinger samtidig i Windows 10
- Aktiver Gpedit.msc (Group Policy) i Windows 10 Home