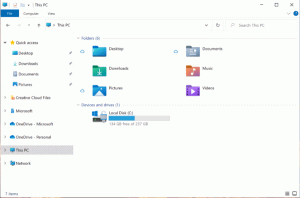Slik lukker du apper som ikke svarer i Windows 11
I dette innlegget vil vi se på to metoder for å lukke apper som ikke svarer i Windows 11. En av metodene lar deg lukke frosne apper én gang.
Annonse
Når noen av appene dine fryser og sluttet å svare, er det ikke nødvendig å starte Windows på nytt eller slå av eller til og med koble fra PC-en. Hvis du kan administrere andre apper, åpne startmenyen osv., kan du ganske enkelt drepe den frosne.
Til det formålet kan du bruke den innebygde Task Manager-appen.
Lukk en app som ikke svarer i Windows 11
- Åpne Oppgavebehandling ved å trykke på Ctrl + Skifte + Esc snarveistaster.
- Se etter app som heller ikke svarer på Prosesser eller Detaljer fanen. Det vil ha "Svarer ikke"i"Status" kolonne.

- Velg den og trykk Slett. Eller høyreklikk den og velg Avslutt oppgaven fra kontekstmenyen.

- Noen ganger må du gjenta trinn 3 flere ganger før Windows vil være i stand til å drepe den frosne programvaren.
Hvis du har mer enn bare én app som ikke svarer, er det en spesiell kommando som elegant kan lukke dem og frigjøre datamaskinens ressurser. Det er mye raskere enn å lukke appene individuelt.
Lukk alle apper som er hengt opp på en gang
- Høyreklikk på Start knappen og velg Windows Terminal.

- I PowerShell- eller Ledetekst-fanen kopierer du og limer inn følgende kommando:
taskkill.exe /F /FI "status eq SVARER IKKE".
- Slå den Tast inn nøkkel, og du er ferdig.
Denne metoden involverer en innebygd app, taskkill. I motsetning til Task Manager, er det en konsollprogramvare, så du må bruke den fra ledeteksten.
Appen støtter en rekke argumenter, f.eks. den kan lukke en spesifikk prosess med det kjørbare navnet. For eksempel taskkill /IM "notepad.exe" lukker alle forekomster av Notepad-appen.
Den støtter /F argument for å tvinge lukking av appene uten å vente på at appen svarer på forespørselen. Dette er hva vi brukte for frosne apper i instruksjonen ovenfor. F.eks. taskkill /IM notepad.exe /F. Du kan lære mer om alternativene og funksjonene ved å kjøre den som følger: taskkill /?.
Husk at noen ganger kan en "opptatt" app ha tilstanden "svarer ikke". Dette skjer ofte når appen venter på en nettverksressurs som plutselig blir frakoblet. Eller appen leser en stor fil fra stasjonen. Taskkill-appen vil drepe den uansett, siden den ikke skiller hengte apper etter ressursbruken deres.
Du kan også finne en liste over hengte oppgaver ved å kjøre følgende kommando.
tasklist.exe /FI "status eq SVARER IKKE"

Den vil skrive ut appene som ikke svarer. Du kan lagre den til en tekstfil ved å kopiere utdataene fra terminalen, eller ved å omdirigere kommandoen til filen, slik: tasklist.exe /FI "status eq SVARER IKKE" > frozen-apps.txt.
Lag en snarvei for å drepe apper som ikke svarer
- Høyreklikk hvor som helst på skrivebordet, og velg Ny > Snarvei fra menyen.

- I dialogboksen Opprett snarvei skriver du eller kopierer lim inn
taskkill.exe /F /FI "status eq SVARER IKKE"kommando, og klikk Neste.
- På neste side, gi snarveien din et meningsfylt navn, f.eks. "Lukk apper som ikke svarer", og klikk på Bli ferdig.

- Nå, høyreklikk snarveien du nettopp opprettet og velg Egenskaper.

- Endre ikonet i Generell tabulator til én fra c:\windows\system32\shell32.dll-filen som passer til snarveihandlingen.

Du er ferdig! Nå kan du høyreklikke snarveien og feste den til Start eller oppgavelinjen. Nå kan du lukke hengte oppgaver med ett klikk.
De to gjennomgåtte måtene er ikke bare metoder for å lukke frosne apper i Windows 11. Det er et par enkle triks som kan hjelpe deg å bli kvitt en slik app.
Andre metoder for å lukke en hengende app
- Hvis appvinduet har lukkeknappen synlig, prøv å klikke på den en eller flere ganger. Windows kan vise en dialogboks som lar deg tvinge lukking av appen.

- Du kan oppnå samme effekt ved å trykke Alt + F4 én eller flere ganger i det frosne appvinduet. Denne tastatursnarveien lukker det aktive vinduet, så det kan føre til den samme dialogboksen.
- En PowerShell cmdlet
Stopp-prosess - Navn på "app"vil prøve å avslutte appen. Hvis det ikke er effektivt, prøv å legge til-Maktargument. For eksempel,Stopp-prosess -Navn "notisblokk" -Forcefor å lukke Notisblokk med makt. Sjekk ut dokumenter her.
Jada, det er også tredjepartsverktøy og ekstra programvare som kan hjelpe deg med å lukke alle de kjørende prosessene. For å nevne noen, Process Killer eller Sysinternals Process Explorer er gode tillegg. Men bruk av tredjepartsapper kan være forbudt på arbeidsplassen din av bedriftens retningslinjer.
Til slutt kan noen av fullskjermspillene hindre deg i å få tilgang til eller åpne Oppgavebehandling. I dette tilfellet kan du alltid gå med Ctrl + Alt + Del-tastatursekvensen og prøve å åpne Oppgavebehandling derfra, eller logge ut fra brukerkontoen din som en siste utvei.
Hvis du liker denne artikkelen, vennligst del den ved å bruke knappene nedenfor. Det vil ikke ta mye fra deg, men det vil hjelpe oss å vokse. Takk for støtten!