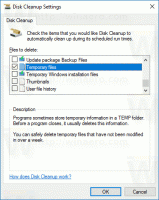Hvordan endre markørtema, farge og størrelse i Windows 11
Windows 11 lar deg endre markørtemaet langs markørens størrelse og farge. I tillegg til utseendet til musepekeren, kan du også tilpasse utseendet til tekstindikatoren.
Siden de første versjonene støtter Microsoft Windows tilpasning av utseendet og stilen til musepekeren. Tradisjonelt har standardtemaet en diskret design. Men brukeren kan endre det til hva de vil. Den støtter også animerte markører, noe som gir litt moro til dine daglige oppgaver.
På et tidspunkt tillot Microsoft å legge til ekstra markørtemaer med et par klikk. Du husker kanskje de berømte animerte dino-pekerne. I disse dager kan du laste ned hundrevis av tilpassede markører fra Internett.
I Windows 11 tilbyr Innstillinger-appen rike tilpasningsalternativer i tillegg til det enkle temavalget i det klassiske kontrollpanelet. Med et par klikk kan du endre markørstørrelsen, stilen og til og med spesifisere en egendefinert farge for markøren. Dessuten lar den deg endre størrelsen og fargen på tekstmarkøren. Men hvis du foretrekker det klassiske kontrollpanelet, kan du fortsatt bruke det til å raskt endre markørtemaet.
Endre markørstørrelse og stil i Windows 11
- Høyreklikk på Start knappen og velg Innstillinger fra kontekstmenyen.
- Plukke ut tilgjengelighet til venstre.
- I den høyre ruten klikker du på Musepeker og berøring punkt.
- På neste side velger du Hvit, svart, omvendt, eller Tilpasset under Musepekerstil seksjon.
- Juster nå verdien av Størrelse glidebryteren. Du kan sette den til en verdi fra 1 til 15, hvor 1 er standardverdien.
Du er ferdig.
Ved å sette markørstilen til "Egendefinert" kan du spesifisere en farge du ønsker for pekeren. Windows 11 viser noen forhåndsinnstillinger, og lar deg også angi hvilken som helst annen farge.
Endre markørfarge i Windows 11
- trykk Vinne + Jeg å åpne Innstillinger.
- Klikk tilgjengelighet på venstre side, og klikk deretter Musepeker og berøring til høyre.
- Under Musepekerstil, Klikk på Tilpasset alternativ.
- Siden vil vise en ny seksjon, Anbefalte farger. Klikk på boksen med en farge for å bruke musepekeren umiddelbart.
- For å endre markørfargen i Windows 11 til en annen farge, klikk på Velg en annen farge knapp.
- I den neste dialogboksen bruker du området til venstre for å angi en grunnfarge, og endrer deretter intensiteten med glidebryteren nedenfor.
- Du kan også klikke på Mer chevron for å angi RGB- eller HSV-verdier direkte.
- Klikk Ferdig å påføre fargen.
Du er ferdig. Musepekeren vil nå ha en egendefinert farge og størrelse, i henhold til dine preferanser.
Til slutt kan du endre hele markørtemaet med ett klikk i den klassiske kontrollpanelappen. Mens sistnevnte er godt skjult i Windows 11, fungerer den fortsatt og inneholder fortsatt en rekke nyttige appleter. Noen av disse forblir eksklusive for appen og har ikke moderne motparter i Innstillinger.
Endre markørtemaet i kontrollpanelet
- trykk Vinne + R og typekontroll i Løpe boksen for å åpne arven Kontrollpanel.
- Om nødvendig, bytt den til Ikoner se, og finn Mus ikon.
- Gå til Pekere fanen, og velg ønsket tema under Opplegg seksjon.
- Klikk på Søke om og OK knapper for å aktivere det valgte markørtemaet umiddelbart.
Ferdig!
Registernøkler
Hvis du er nysgjerrig, lagrer Windows stil-, størrelse- og fargeinnstillingene for musepekeren under følgende registernøkler:
- HKEY_CURRENT_USER\Kontrollpanel\Cursors
- HKEY_CURRENT_USER\Software\Microsoft\Tilgjengelighet
Du kan eksportere dem før du endrer noe, og importere dem senere for raskt å gjenopprette de endrede innstillingene.
Tilpass tekstmarkør i Windows 11
I tillegg til pekertilpasningene som er gjennomgått ovenfor, lar Windows 11 deg tilpasse tekstmarkørindikatoren. Som standard vises en tekstmarkør når et tekstområde er i fokus, f.eks. i et Word-dokument, i Notisblokk, i Kjør-boksen osv. Det ser ut som en liten vertikal blinkende linje.
For å gjøre det mer merkbart inkluderer Windows en funksjon kalt "Tekstmarkørindikator". Det gjør den lille tekstmarkøren fargerik. Du kan aktivere eller deaktivere den, endre farge og størrelse i henhold til din smak. Her er hvordan det kan gjøres.
Aktiver tekstmarkørindikator
- Åpne Windows-innstillinger (Win + I).
- Klikk på tilgjengelighet delen til venstre.
- Velg til høyre Tekstmarkør.
- Skru på Tekstmarkørindikator alternativ.
- Windows 11 vil nå fremheve markøren i tekstbokser og gjøre det lettere å se.
Ferdig! Du kan deaktivere denne tekstmarkørindikatoren når som helst senere ved å deaktivere Tilgjengelighet > Tekstmarkør > Tekstmarkørindikator alternativet i Innstillinger.
Alternativt kan du aktivere eller deaktivere den i registeret.
Registermetoden
Alternativet Tekstmarkørindikator er lagret under følgende tast:
HKEY_CURRENT_USER\SOFTWARE\Microsoft\Windows NT\CurrentVersion\Accessibility
Her må du opprette eller endre følgende streng (REG_SZ) verdi
-
"Configuration"="markørindikator"- aktiver "Tekstmarkørindikator". -
"Konfigurasjon"=""- deaktiver "Tekstmarkørindikator".
Merk: Dette er et alternativ per bruker.
For å spare tid kan du laste ned følgende REG-filer som er klare til bruk.
Last ned REG-filer
Trekk dem ut fra ZIP-arkivet til hvilken som helst mappe du ønsker. Åpne Enable_text_cursor_indicator.reg fil og bekreft UAC-ledeteksten for å slå den på. Den andre filen vil deaktivere tekstmarkørindikasjonen.
Endre størrelsen på tekstmarkørindikatoren
Indikatoren for tekstmarkøren kan ha 5 størrelser. Som standard er den satt til den største, men du kan redusere den. Dette kan være nyttig hvis du finner standardindikasjonen for stor.
For å endre størrelsen på tekstmarkørindikatoren i Windows 11, gjør følgende.
- Åpne Innstillinger app med Vinne + Jeg hurtigtast.
- Klikk på i venstre panel tilgjengelighet.
- Nå, klikk på Tekstmarkør i høyre rute.
- På neste side justerer du posisjonen til Størrelse glidebryteren for det du ønsker.
Ferdig!
Du kan også endre indikasjonsstørrelsen ved direkte registerendring. La oss vurdere denne metoden.
Bruke en registerjustering
- Åpne Registerredigering ved å trykke Vinne + R og skriving
regediti Løpe eske. - Naviger til følgende nøkkel:
HKEY_CURRENT_USER\SOFTWARE\Microsoft\Accessibility\CursorIndicator. - Til høyre for Markørindikator nøkkel, modifiser eller opprett en ny 32-biters DWORD-verdi kalt IndikatorType.
- Sett verdidataene til et tall fra 1 til 5. 1 er den minste, 5 er den største indikatoren.
Du er ferdig.
Klar til bruk REG-filer
Du kan unngå manuell registerredigering ved å laste ned følgende sett med filer.
Last ned REG-filer i et ZIP-arkiv ved hjelp av denne lenken.
Pakk dem ut til hvilken som helst mappe du ønsker. Dobbeltklikk nå på en av disse REG-filene:
text_cursor_indicator_size_1.regtext_cursor_indicator_size_2.regtext_cursor_indicator_size_3.regtext_cursor_indicator_size_4.regtext_cursor_indicator_size_5.reg
Hver av filene vil endre størrelsen på tekstmarkørindikatoren til den respektive verdien.
Til slutt lar Windows 11 deg endre fargen på tekstmarkørindikatoren. Dette er hvordan.
Tilpass fargen for tekstmarkørindikatoren
- trykk Vinne + X på tastaturet, og velg Innstillinger fra menyen.
- I Innstillinger åpner du Tilgjengelighet > Tekstmarkør side.
- Under Anbefalte farger, velg en av de tilgjengelige fargene. Dette vil umiddelbart endre fargen for Tekstmarkørindikator.
- Hvis fargen du vil angi mangler, kan du bruke den manuelt. For det klikket Velg en annen farge.
- Til venstre i fargevelgerdialogen velger du en grunnfarge, f.eks. grønn.
- Bruk nå glidebryteren nedenfor for å endre fargeintensiteten.
- Du kan også klikke på "Mer" og spesifiser en ny farge ved å bruke RGB- og HSV-verdier.
- Klikk Ferdig for å bruke fargen du ønsker.
Windows 11 vil skrive den nye fargen i registeret inn i Indikatorfarge DWORD-verdi under følgende nøkkelbane:
HKEY_CURRENT_USER\SOFTWARE\Microsoft\Accessibility\CursorIndicator
Endre tekstmarkørens tykkelse i Windows 11
I stedet for (eller i tillegg til) tekstmarkørindikatoren, vil du kanskje øke tykkelsen på tekstmarkøren. Dette vil være nyttig på skjermer med høy oppløsning eller personer med nedsatt syn.
Det er tre metoder for å endre tekstmarkørens tykkelse. Du kan bruke Innstillinger, Kontrollpanel og Register.
Endre tekstmarkørens tykkelse med innstillinger
- Åpne Start menyen og velg Innstillinger ikon.
- I Innstillinger åpner du kategorien Tilgjengelighet.
- Til høyre klikker du på Tekstmarkør knapp.
- Gå ned til Tekstmarkørens tykkelse glidebryteren og sett verdien fra 1 til 20.
Ferdig. Men Innstillinger er ikke den eneste metoden for å endre markørtykkelsen. Du kan justere det i det klassiske kontrollpanelet.
Bruker det klassiske kontrollpanelet
- trykk Vinne + R, type
kontrollog treffer Tast inn for å åpne kontrollpanelet. - Klikk på Enkel tilgangssenter ikon.
- Klikk nå på Gjør datamaskinen enklere å bruke link.
- Bruke Still inn tykkelsen på den blinkende markøren rullegardinmenyen for å angi tykkelsesverdien du ønsker. Du kan endre den i et område fra 1 til 20.
Til slutt kan du bruke Registerredigering til å justere tekstmarkørens tykkelse. Selv om det ikke er den mest praktiske metoden, kan den være nyttig for noen brukere. Du kan for eksempel bruke den til å automatisere oppsett av nye brukerkontoer. Eller du kan bruke den til å raskt distribuere preferansene dine på tvers av enhetene dine.
Juster tekstmarkørens tykkelse i registeret
- Åpne Registerredigering (
regedit.exe). - Gå til
HKEY_CURRENT_USER\Kontrollpanel\Desktopnøkkel. - Dobbeltklikk på 32-biters DWORD-verdi i den høyre ruten CaretWidth.
- Plukke ut Desimal til Utgangspunkt, og angi en ny verdidato i området fra 1 til 20 for tekstmarkørens tykkelse. 1 piksel er standardtykkelsen.
- Nå må du logge ut fra brukerkontoen din, eller start Windows 11 på nytt for å bruke endringen.
Endre tidsavbrudd for blinking for tekstmarkør
I tillegg tilpasser du tiden som tekstmarkøren skal blinke før den automatisk slutter å blinke. Som standard er denne tidsavbruddet 5 sekunder. Windows 11 inkluderer ikke noe brukergrensesnitt for dette alternativet, siden det ikke er så viktig. Blinktidsavbruddet er satt i millisekunder.
For å endre tidsavbrudd for tekstmarkørens blinking, gjør følgende.
- Åpne Registerredigering (
regedit.exe). - Utvid det venstre området til
HKEY_CURRENT_USER\Kontrollpanel\Desktopnøkkel. - I høyre rute ved siden av skrivebordstasten dobbeltklikker du på CaretTimeout verdi. Det er en 32-biters DWORD-verdi som du kan lage selv hvis den mangler.
- Til slutt, sett Desimal under Utgangspunkt; og spesifiser et nytt tidsavbrudd for tekstmarkøren millisekunder.
- Logg av brukerkontoen din, eller start operativsystemet på nytt for å bruke endringen.
Ferdig! Standardverdien er 5000 millisekunder = 5 sekunder. Du kan sette den til 10000 for å få den til å blinke i 10 sekunder.
Det handler om å tilpasse markørutseendet i Windows 11.
Hvis du liker denne artikkelen, vennligst del den ved å bruke knappene nedenfor. Det vil ikke ta mye fra deg, men det vil hjelpe oss å vokse. Takk for støtten!