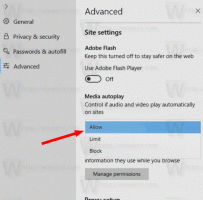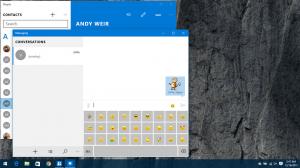Slik fjerner du blokkering av filer lastet ned fra Internett i Windows 11
Brukere må fjerne blokkeringen av nedlastede filer fra Internett for å hindre Windows 11 i å blokkere tilgangen til dem. Når du klikker på en slik fil i Utforsker, viser den en sikkerhetsadvarsel. For noen filer som kjørbare filer (*.exe), blokkerer Windows dem fra å åpne. Slik fjerner du blokkeringen av en slik fil og stopper Windows 11 fra å blokkere dem.
Som standard legger Windows til en soneinformasjon til hver av filene som er lastet ned fra Internett eller mottatt via e-post. Når du åpner en fil, analyserer operativsystemene disse dataene. Hvis soneinformasjonen vises og refererer til den "utrygge" kilden, ser du en advarsel.
Denne funksjonaliteten er implementert i Vedleggsansvarlig komponent. Den skriver soneinformasjonen til et spesielt område kalt "alternativ datasteam" som er usynlig for sluttbrukeren. Slike strømmer, også kjent som "metadata", finnes bare på NTFS-partisjoner.
Vedleggsbehandling identifiserer hvor risikabelt den nedlastede filen kan være for deg av flere faktorer. Kort sagt, det sjekker med hvilket program du åpner filen, type fil og kilden du hentet filen fra.
Det er tre nivåer av sikkerhetsadvarsler du kan se når du åpner en nedlastet fil.
- Høy – Du ser meldingen som "Windows fant ut at denne filen er potensielt skadelig. For å beskytte datamaskinen din har Windows blokkert tilgangen til denne filen." Denne advarselen vises vanligvis for nedlastede kjørbare filer som ikke har en digital signatur og ikke er kjent for Smart skjerm.
- Moderat – Dette gjelder visse dokumenter og kjørbare filer mottatt fra LAN. For sistnevnte kan du se "Utgiveren kunne ikke bekreftes. Er du sikker på at du vil kjøre denne programvaren?" beskjed.
- Lav – For filer som er "trygge" uavhengig av kilden, varsler ikke Windows brukeren og tillater å åpne dem.
Hvis du synes det er upraktisk å se slike meldinger hver gang du åpner de nedlastede filene, må du fjerne blokkeringen av dem. Her er hvordan.
Fjern blokkering av nedlastede filer
For å fjerne blokkeringen av nedlastede filer i Windows 11, kan du bruke Filutforsker eller PowerShell. Du kan også fjerne blokkeringen av slike filer direkte fra sikkerhetsmeldingen. I tillegg kan du legge til en spesiell kontekstmeny for å fjerne blokkeringen av nedlastinger raskere. Til slutt kan du stoppe Windows fra å blokkere de nedlastede filene, slik at du ikke trenger å oppheve blokkeringen av dem. La oss se nærmere på disse metodene.
Fjern blokkering av nedlastede filer i Windows 11 Filutforsker
- Åpne filutforsker (Vinne + E), og gå til mappen der du har nedlastingene dine.
- Høyreklikk på filen, og velg Egenskaper fra menyen.
- På Generell kategorien i filegenskaper-dialogboksen, sett en hake for Fjern blokkering alternativ.
- Windows vil ikke lenger hindre deg i å åpne denne spesifikke filen. Gjenta trinnene 1-3 for alle filene du trenger for å låse opp.
Ferdig!
Kanskje du allerede vet at du kan låse opp noen filer ved å åpne dem. F.eks. hvis du dobbeltklikker på en kjørbar fil, kan du låse den opp rett fra sikkerhetsmeldingen.
Fjern blokkering av filer fra SmartScreen Sikkerhetsadvarsel
- Dobbeltklikk på nedlastningsfilen i Filutforsker.
- Klikk på i en Defender SmartScreen-dialog med tittelen "Windows beskyttet din PC". Mer informasjon link.
- Klikk på Løp uansett knapp.
- Ellers i Åpne fil - Sikkerhetsadvarsel ledetekst, fjern merket for Spør alltid før du åpner denne filen alternativ.
- Klikk på Åpen på Løpe knappen, avhengig av hva den har.
Ferdig.
Avanserte brukere kan like PowerShell-metoden.
Fjern blokkering av nedlastet fil i PowerShell
- Høyreklikk på Start og velg Terminal element fra menyen.
- Bytte om Windows Terminal til Kraftskall fane (Ctrl + Skifte + 1) hvis den åpner for noe annet.
- Skriv nå følgende kommando:
unblock-file -path "full \ bane \ til \ nedlastet \ fil". For eksempel,unblock-file -path "C:\Users\winaero\Downloads\winaerotweaker.zip". - Når du er ferdig, lukker du Terminal-appen og åpner filen.
Men hvis du har mange slike filer, er det en irriterende oppgave å fjerne blokkeringen av hver av dem individuelt. En løsning her er å låse opp alle filene samtidig i en mappe.
Fjern blokkeringen av alle filer i en mappe
- trykk Vinne + X og velg Terminal fra menyen.
- I Kraftskall tabulator skriv inn følgende kommando:
get-childitem "bane \ til \ mappen" | opphev blokkering av fil. Denne kommandoen vil oppheve blokkeringen av alle filene i den angitte mappen; for eksempelget-childitem "C:\Users\winaero\Nedlastinger" | opphev blokkering av fil. - For å oppheve blokkeringen alle filene i mappen og dens undermapper, kjør følgende kommando:
get-childitem "bane \ til \ mappen" -recurse | opphev blokkering av fil. For eksempel,get-childitem "C:\Users\winaero\Nedlastinger" -recurse | opphev blokkering av fil. - Vent til kommandoen er ferdig og lukk terminalen. Nå er alle filene opphevet.
Tips: Du kan få PowerShell til å be deg om bekreftelse for hver av filene. For det, endre kommandoene ovenfor ved å legge til -bekrefte argumentasjon etter opphev blokkering av fil.
Kommandoen kan se ut som følger.
get-childitem "C:\Users\winaero\Nedlastinger" | unblock-file -bekreft
Fjern blokkeringen av nedlastede filer fra kontekstmenyen
For å spare tid kan du legge til en spesiell kontekstmeny i Filutforsker. Etter at du kan låse opp én eller alle filene i en mappe ved å høyreklikke på den. Kontekstmenyoppføringene vil påkalle PowerShell-kommandoene vi har gjennomgått i de forrige kapitlene.
Merk at du klikker på Unblock-elementet i kontekstmenyen for en mappe vil oppheve blokkeringen av alle filene på en gang. Det vil være et alternativ for å oppheve blokkeringen av alle filer rekursivt.
Slik legger du til menyen.
Legg til Fjern blokkering av fil-kontekstmeny
- nedlasting dette ZIP-arkivet og pakk den ut til en hvilken som helst mappe.
- Åpne Legg til Unblock Context Menu.reg fil.
- Bekreft forespørselen om brukerkontokontroll ved å klikke på Ja knapp.
- Nå, høyreklikk på en fil eller en mappe i Filutforsker og velg Vis flere alternativer.
- Velg fra den fullstendige kontekstmenyen Fjern blokkering.
- Høyreklikk på en mappe for å fjerne blokkeringen av alle filene samtidig.
Du er ferdig. Du kan fjerne den tilføyde menyen når som helst senere ved å bruke den andre REG-filen, "Fjern Unblock Context Menu.reg".
Til slutt, hvis du er modig nok, kan du slå av tillegget av soneinfo til nedlastede filer. Dette vil forhindre at Windows blokkerer dem, og du trenger ikke lenger å oppheve blokkeringen av dem ved å bruke noen av metodene.
Hindre Windows fra å blokkere nedlastede filer
- Last ned disse REG-filene i et ZIP-arkiv fra denne lenken.
- Pakk ut filene til en hvilken som helst katalog du ønsker, f.eks. rett til skrivebordet.
- Dobbeltklikk på Disable_blocking_of_downloaded_files.reg fil for å åpne den.
- Klikk nå Ja i UAC spør og bekreft registerendringen.
Fra nå av vil ikke lenger Windows blokkere de nedlastede filene. ZIP-arkivet inneholder også en angrejustering, Aktiver_blokkering_av_nedlastede_filer.reg.
Disse to filene endrer HKEY_CURRENT_USER\Software\Microsoft\Windows\CurrentVersion\Policies\Attachments Registernøkkel. Der endrer de SaveZoneInformation DWORD-verdi til ett av følgende tall:
- SaveZoneInformation = 1 - Windows blokkerer ikke Internett-nedlastinger.
- SaveZoneInformation = 2 eller mangler i registeret - blokker nedlastede filer, som er standard oppførsel.
Hvis du kjører Windows 11 Pro, Education eller Enterprise-utgaver, kan du bruke Redaktør for lokal gruppepolicy for å konfigurere det gjennomgåtte alternativet uten å redigere registeret. Dette er hvordan.
Deaktiver blokkfiler lastet ned fra Internett i gruppepolicy
- Åpne Løpe vinduet ved å trykke Vinne + R, og skriv gpedit.msc.
- Til venstre utvider du mappene til Brukerkonfigurasjon > Administrative maler > Windows-komponenter > Vedleggsbehandling.
- I den høyre ruten åpner du "Ikke bevar soneinformasjon i filvedlegg" Politikk.
- Velg Muliggjøre innstilling og klikk OK.
Du er ferdig! Du kan deaktivere policyen når som helst for å gjenopprette standardoppførselen til operativsystemet.
Til slutt kan du bruke Winaero Tweaker for å forhindre at Windows blokkerer nedlastingene dine.
Bruker Winaero Tweaker
Last ned appen herfra og installer den. Velg Atferd > Deaktiver blokkering av nedlastinger til venstre.
Nå er alt du trenger å gjøre å sjekke alternativet til høyre.
I tillegg til denne innstillingen finner du en haug med andre alternativer for å tilpasse Windows. Winaero Tweaker er ment å bli din sveitsiske kniv for å konfigurere moderne Windows-versjoner med et par klikk.
Det handler om å deaktivere blokkering av nedlastinger.
Hvis du liker denne artikkelen, vennligst del den ved å bruke knappene nedenfor. Det vil ikke ta mye fra deg, men det vil hjelpe oss å vokse. Takk for støtten!