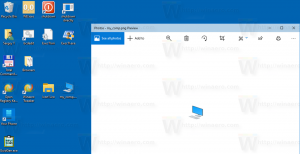Slik starter du Start-menyen på nytt i Windows 11
Mange må starte Start-menyprosessen på nytt i Windows 11 hvis den har noen feil eller bare oppfører seg feil. Å starte den på nytt vil laste inn menyen på nytt i minnet og bør fikse de fleste problemene.
Annonse
Med Windows 11 introduserte Microsoft en ny variant av Start-menyen. Den beholder fortsatt funksjoner som festede apper og visning av alle apper. Men designet har endret seg drastisk. I stedet for "venstre-til-høyre"-stilen er Start-meny-ruten nå arrangert vertikalt.
Det øverste området er Festet appvisning delt inn på flere sider. Den viser appikoner som du manuelt har festet til Start. Som standard er den full av apper som Microsoft har valgt for deg, men du kan løsne dem manuelt og feste favorittprogrammene dine i stedet.
Det nederste området navngitt Anbefalt viser dokumentene du nylig har åpnet. Dette inkluderer ulike bilder, tekstfiler og filer fra OneDrive.
I motsetning til tidligere utgivelser, støtter ikke Windows 11 Start-menyen Live Tiles. Det som ikke endret seg er at det fortsatt kjører i sin egen individuelle prosess. I tilfelle problemer med Start-menyen, kan du starte den prosessen på nytt uten å måtte
start explorer.exe-skallet på nytt.Start Start-menyen på nytt i Windows 11
For å starte Start-menyprosessen på nytt i Windows 11, gjør følgende.
- trykk Ctrl + Skifte + Esc for å åpne Oppgavebehandling app.
- Rull nedover Prosesser tabulator ned til du finner Start prosess.
- Høyreklikk på Start inn og velg Avslutt oppgaven fra menyen.

- Alternativt, klikk på Detaljer fanen, og velg StartMenuExperienceHost.exe prosess.
- Klikk på Avslutt oppgaven knapp.

- Bekreft operasjonen ved å klikke på Avslutt prosessen alternativet i neste dialog.

- Klikk nå på Start knapp. Hvis menyen ikke åpnes, trykk Vinne + R og start
C:\Windows\SystemApps\Microsoft. Windows. StartMenuExperienceHost_cw5n1h2txyewy\StartMenuExperienceHost.exeapp fra Kjør-dialogen.
Du har startet Start-menyen på nytt.
Alternativt kan du starte Start-menyen på nytt fra ledeteksten (cmd.exe), eller PowerShell.
Kommandoprompt-metoden
- Åpne en ny ledetekst; for det, trykk Vinne + R og type cmd.exe i Kjør-boksen.

- Skriv eller kopier og lim inn
taskkill /im StartMenuExperienceHost.exe /finn i ledeteksten.
- StartMenuExperienceHost.exe-prosessen skal avsluttes og deretter starte automatisk.
- Hvis det ikke skjer, kjør
start C:\Windows\SystemApps\Microsoft. Windows. StartMenuExperienceHost_cw5n1h2txyewy\StartMenuExperienceHost.exekommando for å starte den manuelt.
Du er ferdig.
På samme måte kan du bruke Kraftskall for å starte Start-menyen-vertsappen på nytt.
PowerShell-metoden
- Åpen Windows-terminal; den åpner til PowerShell som standard.
- Kopier og lim inn
Stopp-prosess -Navn "StartMenuExperienceHost" -Forcekommando til terminal og start Start-menyen på nytt i Windows 11. - Hvis StartMenuExperienceHost.exe appen starter ikke automatisk, kjør den manuelt med
Start-prosess - FilePath "C:\Windows\SystemApps\Microsoft. Windows. StartMenuExperienceHost_cw5n1h2txyewy\StartMenuExperienceHost.exe"kommando.
- Du kan nå lukke Windows Terminal eller PowerShell-konsollen.
Start Start-menyprosessen på nytt fra kontekstmenyen
I tillegg til metodene som er gjennomgått i de forrige kapitlene, kan du gjøre omstart av Start-menyen raskere. Du kan legge til et spesielt element på høyreklikkmenyen på skrivebordet og starte det på nytt når som helst uten å skrive inn kommandoer eller åpne Oppgavebehandling.
For å legge til Start Start-menyen på nytt kommandoen til skrivebordskontekstmenyen, gjør følgende.
- Last ned to REG-filer i ZIP-arkivet ved hjelp av denne lenken.
- Pakk ut filene til hvilken som helst mappe du ønsker.

- Åpne nå filen "Legg til Start Start-meny på nytt i Context Menu.reg" ved å dobbeltklikke den i Filutforsker.
- Bekreft forespørselen om brukerkontokontroll.
- Høyreklikk på skrivebordsbakgrunnen og velg Vis flere alternativer fra menyen.

- Nå har du en ny kommando "Start Start-menyen på nytt".

Ferdig! For å fjerne elementet du nettopp la til, bruk den andre filen, Fjern Start-menyen på nytt fra Context Menu.reg.
REG-filen integrerer de ovennevnte konsollkommandoene i registeret, slik at du kan spare mye tid.
Det er det.