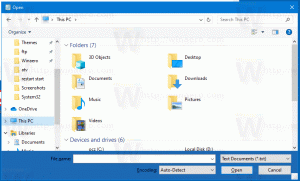Slik sikkerhetskopierer du festede apper i Start-menyen i Windows 11
Hvis du tilpasset Start-menyen i Windows 11, kan det være lurt å sikkerhetskopiere delen av festede apper. Dette vil tillate deg å gjenopprette de festede ikonene til din eller en annen brukerkonto senere.
Annonse
Den omarbeidede Start-menyen i Windows 11 er ingenting som vi har sett i tidligere versjoner av operativsystemet. Microsoft har re-forestilt hele ideen bak utseendet og følelsen.
Den inkluderer ikke lenger Live Tiles. I stedet viser den flere seksjoner, som f.eks festede apper, "Anbefalt" filer og brukermapper.

den "Festede apper"-delen er den øverste delen av Start-menyen. Den viser et rutenett med appikoner for noe av programvaren som er installert på PC-en din. De vises der når du høyreklikker på en app og velger "Fest til start".
For første gang du logger på Windows 11, vil Start-menyen bare ha apper festet av Microsoft for deg. Du kan løsne standardsettet med ikoner og feste favorittappene dine. Valget ditt vil bli synkronisert på tvers av enhetene dine hvis du bruker en Microsoft-konto.
I dag skal vi se på hvordan du kan sikkerhetskopiere festede elementer i Start-menyen og gjenopprette dem.
Sikkerhetskopier festede apper i Start-menyen i Windows 11
For å sikkerhetskopiere de festede ikonene i Windows 11 Start-menyen, gjør følgende.
- Åpne Filutforsker app med Vinne + E nøkler eller ved hjelp av en annen metode.
- Skriv inn eller kopier og lim inn følgende bane i adressefeltet:
%LocalAppData%\Packages\Microsoft. Windows. StartMenuExperienceHost_cw5n1h2txyewy\LocalState. Denne mappen inneholder Start-menyfiler for gjeldende bruker.
- Kopier start.bin og start2.bin filer. Bare velg dem og trykk Ctrl + C. Merk at avhengig av Windows 11-versjonen, kan det hende du ikke har start2.bin fil, eller kan ha flere start*.bin filer. Kopier dem alle.

- Nå limer du inn filene (Ctrl +V) til en annen mappeplassering du vil bruke som sikkerhetskopi.
Du er ferdig! Disse enkle trinnene er fine nok til å ta en sikkerhetskopi av de festede Start-menyikonene dine.
La oss nå se på hvordan du gjenoppretter dem fra sikkerhetskopien.
Gjenopprett festede ikoner i Windows 11 Start-menyen
- Åpen Filutforsker (Win + E) og naviger til mappen der du lagrer start*.bin filer.
- Kopier start.bin, start2.bin, og andre start*.bin-filer du har (hvis noen).
- Åpne nå
%LocalAppData%\Packages\Microsoft. Windows. StartMenuExperienceHost_cw5n1h2txyewy\LocalStatemappe. - Lim inn start*.bin filer til
LocalStatekatalog. Bekreft filerstatningen.
- trykk Vinne + R og type
cmd.exei Løpe boks for å åpne en ny Ledeteksten. - Kopier-lim inn følgende kommando og trykk Enter for å kjøre den:
taskkill /im StartMenuExperienceHost.exe /f & timeout /t 3 & start C:\Windows\SystemApps\Microsoft. Windows. StartMenuExperienceHost_cw5n1h2txyewy\StartMenuExperienceHost.exe. Det vil starte Start-menyen på nytt.
- Start-menyen viser nå de festede elementene fra sikkerhetskopien.
Du er ferdig. Foruten Start-meny-nålene for dine personlige kontoer, kan du sikkerhetskopiere dem for en hvilken som helst annen brukerkonto på datamaskinen. Men i dette tilfellet trenger du administrative rettigheter.
Sikkerhetskopier og gjenopprett startmeny-pinner for en bestemt brukerkonto
For å lage en sikkerhetskopi av festede Start-menyikoner for en bestemt bruker, åpne Filutforsker (Vinne + E). Naviger til C:\Brukere\ mappe og noter mappenavnet til brukerkontoen du vil sikkerhetskopiere Start-menyelementene for.

Klikk nå på adresselinjen i Filutforsker og lim inn følgende bane C:\Brukere\.
Bytt ut del med brukermappenavnet du noterte. Slå den Tast inn for å få File Explorer til å ta deg til Start-meny-mappen for den brukeren. Du må bekrefte Brukerkonto-kontroll ledetekst.

Nå kan du kopiere eller lime inn start.bin og annen start*.bin filer ved å bruke trinnene for den personlige brukerkontoen som er gjennomgått tidligere i dette innlegget.
Det er det.