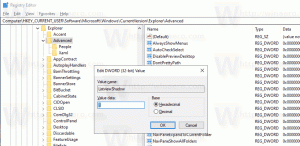Slik endrer du temaet i Windows 11
Det er flere måter å endre temaet i Windows 11, inkludert muligheten til å bruke temaet fra ledeteksten. I tillegg til det klassiske personaliseringsalternativet i Innstillinger-appen, kan du bruke Filutforsker, Kommandoprompt og PowerShell, det eldre kontrollpanelet og noen flere metoder.
Annonse
Et tema i Windows 11 kan inkludere en eller flere skrivebordsbakgrunner, et sett med lyder, musepekere, skrivebordsikoner. Temaet spesifiserer også aksentfargen for apper og vindusrammer.
Brukeren kan installere nye temaer fra Microsoft Store eller fra en lokalt nedlastet fil. Slike filer kan ha *.tema, *.temapakke, og *.deskthemepack utvidelser.
EN tema fil er den klassiske tekstfilen med deler av parametere og deres verdier. Alle ressursene som bakgrunnsbilder er vanligvis plassert i en underkatalog. Temapakke og Skrivebordstemapakke filer er arkiver (ZIP eller CAB) som inneholder alle temaressurser. Microsoft bruker disse pakkene siden Windows 7 for å forenkle temadeling og for å distribuere dem via butikken.
Windows 11 har temaer av følgende tre typer.
- "Temaene mine" - dette er temaer du har laget ("lagret") manuelt, eller installert fra en *.themepack-fil eller Microsoft Store. Windows lagrer dem i
%localappdata%\Microsoft\Windows\Themesmappe. -
Windows standardtemaer - Dette er forhåndsinstallerte temaer. Du finner dem i
C:\Windows\Ressurser\Themesmappe. -
Temaer med høy kontrast - Disse temaene er en del av funksjonen for enkel tilgang. De er laget spesielt for personer med synsproblemer. Sjekk ut innholdet i
C:\Windows\Ressurser\Ease of Access Themesmappe.
Endre tema i Windows 11
Den enkleste metoden for å endre temaet i Windows 11 er å høyreklikke på skrivebordet og velge Personalisering fra kontekstmenyen.

I det neste vinduet klikker du ganske enkelt på temaet du liker, og du er ferdig.

Alternativt kan du bruke Innstillinger-appen, Filutforsker, Kommandoprompt og til og med det gamle kontrollpanelalternativet for det samme. La oss se nærmere på disse metodene.
Endre Windows 11-temaet i Innstillinger
- Åpne Innstillinger app ved å trykke Vinne + Jeg eller ved å bruke snarveien på Start-menyen.
- Klikk Personalisering til venstre.
- Til høyre klikker du på forhåndsvisning av et temaminiatyrbilde for å bruke det direkte.
- Hvis du ikke ser temaet du trenger, klikker du på Temaer knappen nedenfor.

- På neste side klikker du på temaet du liker. Windows 11 vil endre gjeldende til den valgte oppføringen.

- Til slutt kan du legge til flere temaer fra butikken ved å klikke på Bla gjennom temaer knapp.
Ferdig.
På samme side kan du tilpasse det gjeldende temaet ved å endre dets individuelle alternativer som bakgrunnsbilde, markører og farger ved å bruke knappene under forhåndsvisningsboksen for temaet.
Alternativt kan du bruke den klassiske "Personlig"-dialogen. Den er fortsatt tilgjengelig i Windows 11, men er skjult for brukeren. Du må bruke en spesiell kommando for å åpne den.
Bruker det eldre kontrollpanelet
- trykk Vinne + R for å åpne Kjør-boksen.
- Kopier og lim inn følgende kommando, og trykk Enter:
skall{ED834ED6-4B5A-4bfe-8F11-A626DCB6A921}.
- Klikk på ønsket tema under Mine temaer, Windows standardtemaer, eller Temaer med høy kontrast seksjoner.

- Når Windows 11 endrer temaet, kan du lukke kontrollpanelvinduet.
Endre temaet fra Filutforsker
Siden alle de tre temakatalogene er kjent, kan du åpne dem i Filutforsker og klikke direkte på *.theme-filen for å bruke den. Gjør følgende.
- Åpne Filutforsker ved å trykke Vinne + E eller ved å klikke snarveien på oppgavelinjen eller Start.
- Naviger til mappen som inneholder temaet du vil bruke, f.eks. C:\Windows\Ressurser\Themes.
- Dobbeltklikk *.theme-filen for temaet du ønsker.

- Lukk Innstillinger-appen som åpnes automatisk når du dobbeltklikker på temafilen.

Den eneste ulempen med denne metoden er at du må lukke Innstillinger hver gang du klikker på temafilen. Den åpner til delen for personalisering.
Endre tema i Windows 11 fra ledetekst
- Åpne en ny ledetekst.
- Type
start "" ", og trykk Tast inn. For eksempel," start "" "C:\Windows\Resources\Themes\aero.theme".
- Windows 11 vil bruke temaet, og vil også åpne Innstillinger-appen.
- Lukk Innstillinger-appen.
Hvis du synes det er irriterende å lukke Innstillinger-appen etter å ha endret tema fra ledeteksten, endre kommandoen som følger.
start "" "C:\Windows\Resources\Themes\aero.theme" & timeout /t 3 & taskkill /im "systemsettings.exe" /f

Den vil deretter bruke temaet, vent i 3 sekunder med pause kommandoen, og tvangslukk appen Innstillinger med taskkill app. Så temaet vil bli brukt uten at du trenger å samhandle med ekstra vinduer. Dette kan være nyttig for automatiseringsscenarier.
På samme måte kan du bruke et nytt tema fra PowerShell.
Bruk et tema fra PowerShell
- Åpne et nytt PowerShell, f.eks. ved å åpne Windows Terminal.
- Skriv inn følgende kommando:
start-prosess -filbane "C:\Windows\Resources\Themes\aero.theme". - Erstatt banen til *.tema fil med den faktiske banen for temaet ditt.

- Windows 11 vil endre temaet og åpne Innstillinger-appen til personaliseringssiden.
- For å endre temaet og automatisk lukke Innstillinger, bruk følgende kommando
start-prosess -filbane "C:\Windows\Ressurser\Themes\aero.theme"; timeout /t 3; taskkill /im "systemsettings.exe" /f.
Du er ferdig. Den siste kommandoen kaller verktøyene vi allerede har gjennomgått i forrige kapittel. Så bare syntaksen har endret seg for å matche PowerShell.
Bruker Theme Switcher
Du kan også bruke "Theme Switcher" freeware-verktøyet som lar deg bruke temaer uten å åpne Innstillinger/Personliggjøring. Den støtter alle Windows-versjoner som starter med Windows 7.
Last ned Theme Switcher ved å bruke denne linken, og pakk ut appen til en hvilken som helst mappe. Det er et bærbart verktøy og krever ikke at du installerer det.
Kjør filen ThemeSwitcher.exe. Den vil vise følgende dialog.

Der vil du se hvilket tema som er i bruk for øyeblikket og hva er msstyles-filen den bruker.
Klikk på "Bruk et tema"-knappen for å søke etter en temafil og raskt angi den som gjeldende tema.
Kommandolinjeargumenter for Theme Switcher
Theme Switcher fungerer best når du spesifiserer temafilen som kommandolinjeargument. Du kan kjøre den som følger
Sti\til\ThemeSwitcher.exe Sti\til\ditt.tema
Eller til og med som Path\to\ThemeSwitcher.exe ditt.tema.
I det siste eksemplet vil appen automatisk se etter den matchende temafilen i de kjente katalogene nevnt i de foregående kapitlene.
For eksempel, på Windows 11, kan du raskt bytte mellom mørke og lyse temaer ved å bruke henholdsvis følgende kommandoer:
ThemeSwitcher.exe mørkt.tema
ThemeSwitcher.exe aero.theme

Til slutt kan du lage en snarvei på skrivebordet til themeswitcher.exe og spesifiser ønsket tema som kommandolinjeargument. Da vil du kunne bruke den med ett klikk, uten å åpne Innstillinger-appen.

Ved å lage et par slike snarveier kan du også raskt bytte mellom mørke og lyse temaer.

Hovedideen bak Theme Switcher-appen er å være et praktisk verktøy for å bytte mellom temaer med minimal brukerinteraksjon. Det er en god erstatning for to konsollmetoder som er gjennomgått ovenfor, siden det ikke krever å kjøre ekstra kommandoer for å lukke Innstillinger.
Det er det.