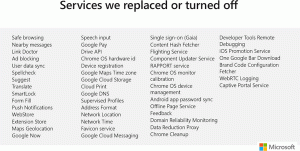Slik kjører du apper som en annen bruker i Windows 11
Som et flerbruker-operativsystem lar Windows 11 deg kjøre apper som en annen bruker. Det betyr at hvis du har mer enn én brukerkonto, kan du kjøre en app under forskjellig legitimasjon. Dette kan være nyttig når du raskt trenger å bruke noen begrensninger på en app eller hindre den i å få tilgang til dine personlige data.
Annonse
Kjør som en annen bruker er en innebygd funksjon i Windows 11, så du trenger ikke å installere ekstra programvare. I tillegg til å starte vanlige apper (.exe), kan du bruke den med batchfiler (.bat, .cmd) og installasjonspakker (.msc eller .msi).
På denne måten vil appen, skriptet eller installasjonsprogrammet kjøre med samme rettigheter, restriksjoner og tillatelser som målbrukeren. De vil ikke bruke brukerkontodataene du er logget på for øyeblikket.
Sistnevnte lar deg ha flere forekomster av den samme appen som kjører under forskjellige legitimasjoner på skrivebordet.
Det er fire måter å kjøre en app som en annen bruker i Windows 11. For det kan du bruke tilgjengelige alternativer i Filutforsker, oppgavelinjen, Start-menyen og ledeteksten.
Kjør som en annen bruker i Windows 11
For å kjøre en app som en annen bruker i Windows 11, gjør følgende.
- Åpne filutforsker (Vinne + E) og gå til mappen som inneholder app exe-filen.
- Høyreklikk på den kjørbare filen.
- Trykk og hold inne Skifte tasten på tastaturet for å åpne utvidet kontekstmeny.
- Klikk på Kjør som en annen bruker i kontekstmenyen.
- Fyll inn brukernavn og passord for brukeren du vil kjøre som.
Du er ferdig. Appen starter under den oppgitte legitimasjonen til den forskjellige brukeren.
Igjen, det er noen flere metoder for å starte en kjørbar fil, et skript eller et installasjonsprogram under forskjellige påloggingsinformasjon.
Kjør som en annen bruker fra kontekstmenyen på oppgavelinjen
- Høyreklikk på app-ikonet i oppgavelinjen. Det kan en festet eller kjørende app.
- Trykk og hold inne Skifte nøkkel.
- Mens du holder Skifte, høyreklikk på app navn i kontekstmenyen for å se ekstra menyelementer.
- Slipp Skifte tast og klikk Kjør som en annen bruker.
Merk: Denne metoden fungerer ikke for filutforsker, verken festet eller løpende. Kjør som-kommandoen er ikke tilgjengelig for oppgavelinjeikonet.
Til slutt inkluderer Windows 11 konsollappen "runas" som lar deg starte apper ved å bruke forskjellige legitimasjonsopplysninger. Slik bruker du den.
Kjør som en annen bruker i Windows 11 fra ledetekst
- Høyreklikk Start-knappen på oppgavelinjen og velg Windows Terminal fra kontekstmenyen.
- Velg PowerShell eller Kommandoprompt hvis Terminal åpnes til en annen profil.
- Skriv inn følgende kommando og trykk Tast inn.
runas /bruker:"brukernavn" "Full bane til exe-filen". - Erstatning brukernavn med det faktiske brukerkontonavnet du vil kjøre som. Hvis det er en domenekonto, bruk Domenenavn\Brukernavnformat.
- Hvis du vil lagre den angitte legitimasjonen for fremtidig bruk, kjør kommandoen som
runas /user:"brukernavn" /savecred "Full bane til exe-filen". Windows lagrer passordet i Credential Manager og spør ikke om det neste gang.
I tillegg til metodene ovenfor, kan du også legge til kommandoen "Kjør som annen bruker" i Start-menyen. Den vises i høyreklikkmenyen for snarveier i «Alle apper»-visningen.
For det formålet inkluderer Windows 11 en gruppepolicy. Du kan aktivere den med enten en registerjustering eller i gpedit.msc. Det første alternativet fungerer i alle utgaver av Windows 11. Sistnevnte er kun tilgjengelig i Windows 10 Pro og nyere.
Aktiver Kjør som for snarveiene på Start-menyen
For å aktivere alternativet Kjør som annen bruker for Start-menyen i Windows 11, gjør du følgende.
- Last ned ZIP-arkivet ved å bruke denne lenken.
- Pakk ut REG-filene fra den til en hvilken som helst mappe.
- Dobbeltklikk på filen
Add_Run_as_different_user_for_Start_menu.regfor å aktivere alternativet for snarveier på Start-menyen. - Bekreft UAC-ledeteksten ved å klikke på Ja knapp.
- Logg ut fra Windows 11 eller ganske enkelt start den på nytt for å bruke endringen.
Du er ferdig. Angrefilen er Remove_Run_as_different_user_for_Start_menu.reg; bruk den til å gjenopprette standardinnstillingene.
Hvis du kjører Windows 10 Pro eller nyere, kan du bruke Redaktør for lokal gruppepolicy i stedet.
Gruppepolicymetoden
- trykk Vinne + R og type
gpedit.mscinn i Kjør-boksen, og trykk deretter Tast inn. - Navigere til Brukerkonfigurasjon > Administrative maler > Startmeny og oppgavelinje.
- Finn Vis kommandoen "Kjør som annen bruker" på Start policy til høyre og dobbeltklikk på den.
- Plukke ut Aktivert for å legge til Kjør som annen bruker"-kommandoen til hurtigmenyen på Start-menyen.
- Setter den til Ikke konfigurert når som helst senere vil skjule kommandoen (standarder).
Du er ferdig. Nå er kommandoen tilgjengelig for snarveiene på Start-menyen. Slik bruker du den.
Kjør som en annen bruker fra Start-menyen
- Aktiver kommandoen Kjør som en annen bruker for
- Åpne Start Meny.
- Klikk på Alle apper knapp.
- Finn app-snarveien for appen din og høyreklikk på den.
- Plukke ut Mer > Kjør som en annen bruker.
- Fyll inn brukernavn og passord tekstboksene og trykk Enter-tasten.
Ferdig!
Til slutt, hvis du ofte bruker hurtigmenyen Kjør som en annen bruker, kan det hende du synes det er irriterende å holde Skifte tasten hver gang du klikker på Vis flere alternativer punkt. For å spare tid kan du gjøre den alltid synlig i den utvidede kontekstmenyen under "Vis flere alternativer". Merk: Du kan ikke legge til standard "kompakt" kontekstmeny. Vær forvekslet mellom de to menytypene.
Vis alltid Kjør som annen bruker i hurtigmenyen
- trykk Vinne + R for å åpne dialogboksen Kjør; type
regeditog treffer Tast inn for å åpne Registerredaktør. - I venstre rute går du til
HKEY_CLASSES_ROOT\exefile\shell\runasusernøkkel. - Til høyre sletter du den utvidede tomme strengverdien.
- Slett nå den samme utvidede strengverdien under følgende nøkler:
- HKEY_CLASSES_ROOT\cmdfile\shell\runasuser
- HKEY_CLASSES_ROOT\batfile\shell\runasuser
- HKEY_CLASSES_ROOT\mscfile\shell\runasuser
- HKEY_CLASSES_ROOT\Msi. Pakke\shell\runasuser
- De Kjør som en annen bruker kommandoen vil nå alltid være synlig i "Vis flere alternativer" menyvariant.
For å angre denne endringen, gjenopprett den fjernede "Utvidede" verdien under de respektive nøklene.
For å automatisere denne prosessen kan du bruke følgende registerfiler som er klare til bruk.
Last ned registerfiler
De Always_show_Run_as_different_user.reg fil får kommandoen til å vises direkte uten å holde inne Skifte nøkkel for "Vis flere alternativer" element. Den andre inkluderte REG-filen vil angre endringen.
Men noen ganger vil du kanskje oppnå den motsatte effekten og skjule kommandoen "Kjør som annen bruker" for alle brukere. For det formålet må du bruke en litt annen tweak. La oss vurdere det for fullstendighetens skyld.
Fjern hurtigmenyen Kjør som annen bruker for alle brukere
- Åpne Registerredigering (regedit.exe).
- Naviger til følgende tast
HKEY_CLASSES_ROOT\cmdfile\shell\runasuser. - Høyreklikk på runasuser tasten til venstre og velg Ny > Strengverdi fra menyen.
- Gi den nye verdien navnet Programmatic AccessOnly og la verdidataene stå tomme.
- Gjenta trinn 2-4 under følgende taster
- HKEY_CLASSES_ROOT\cmdfile\shell\runasuser
- HKEY_CLASSES_ROOT\batfile\shell\runasuser
- HKEY_CLASSES_ROOT\mscfile\shell\runasuser
- HKEY_CLASSES_ROOT\Msi. Pakke\shell\runasuser
- den "Kjør som en annen bruker" oppføringen er nå fjernet for alle brukere.
Du er ferdig. De Programmatic AccessOnly verdi instruerer Filutforsker om å skjule kontekstmenyelementet for brukeren. Men det bryter ikke funksjonaliteten til apper eller Windows. Den skjulte kommandoen forblir tilgjengelig for apper hvis noen av dem trenger å få tilgang til den.
For å legge til kontekstmenyelementet tilbake, fjern ganske enkelt Programmatic AccessOnly verdi du har skapt.
For å spare tid har jeg forberedt et par REG-filer for denne saken. Klikk her for å laste dem ned.
Filen Remove_Run_as_different_user_from_context_menu.reg vil skjule menyelementet. Den andre filen, Add_Run_as_different_user_from_context_menu.reg, vil gjenopprette kommandoen i høyreklikkmenyen.
Det er det!