Windows 11 build 22557 utgitt med et stort antall endringer
En ny utviklerkanalbygging er nå tilgjengelig for Windows Insiders. Til brukernes overraskelse inkluderer den massevis av forskjellige grensesnittendringer og generelle forbedringer, inkludert mapper i Start-menyen, Snap Bar, File Explorer-justeringer, nye berøringsbevegelser, oppdateringer til Focus-funksjonen og mer.
Annonse
Dagens bygg kommer fra NI_RELEASE-grenen. Microsoft bemerket at funksjoner den viser ikke er knyttet til noen spesifikk funksjonsoppdatering av Windows 11. Dessuten ser ARM64-enheter for øyeblikket ikke dagens utgivelse. Microsoft vil oppdatere dem senere.
Hva er nytt i Windows 11 build 22557
Startmeny
Start-menyen lar nå organisere appikonene i mapper. For å opprette en mappe, dra ganske enkelt en app oppå en annen. Etter det kan du legge til flere apper i den mappen og omorganisere ikonene i den.
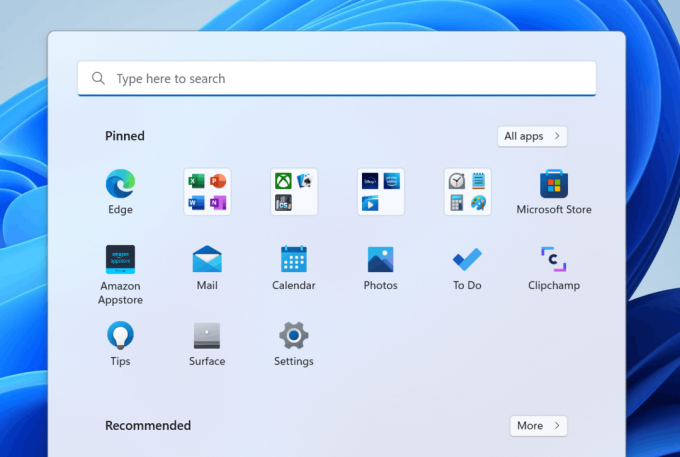
Muligheten til å navngi og gi nytt navn til startmeny-mapper vil bli tilgjengelig i kommende bygg.
Ikke forstyrr og fokuser
Ikke forstyrr

En annen nyhet i denne oppdateringen er Ikke forstyrr modus. Den gjør akkurat det du tror: undertrykker varsler. Funksjonen kan aktiveres under Innstillinger > System > Varsler. Der kan du også lage egendefinerte regler for å dempe varslingsbannere for bestemte tidsperioder. Alle varslene du gikk glipp av under Ikke forstyrr vil bli lagret i varslingssenteret.

Fokus

Focus er en distraksjonsfri modus i Windows 11 som deaktiverer oppgavelinjemerker (varslingstellere) og blinking på oppgavelinjen. Den viser fokustimeren på skjermen, og aktiverer Ikke forstyrr.
Fokus i Windows integreres med fokusøkter i Klokke-appen, slik at du kan spille beroligende musikk og se en oppgaveliste fra Microsoft To-Do. Når fokusøkten din avsluttes, vil du motta et varsel som forteller deg at fokustiden er over. Du kan tilpasse fokusopplevelsen din (Innstillinger > System > Fokus).
Direktetekster
Denne nye funksjonen minner om Live Captions-funksjonen på YouTube. Det fungerer på lignende måte. Operativsystemet kan generere bildetekster for alt innhold med lyd. Den kan vise bildetekster øverst eller nederst på skjermen, eller i et flytende vindu som kan endre størrelsen. Live Captions kan også aktiveres for mikrofonlyd under samtaler med venner og kolleger.

Hurtigtasten for å aktivere Live Captions er VINNE + Ctrl + L. Det er også en knapp i raske handlinger (Vinne + EN).
Filutforsker og oppgavelinje
File Explorer lar nå feste filer til hurtigtilgang i tillegg til mapper. Dette gjør det mulig å åpne dine ofte brukte filer med et enkelt klikk. Festede filer vil vises i en ny seksjon over Nylige filer i hurtigtilgang.
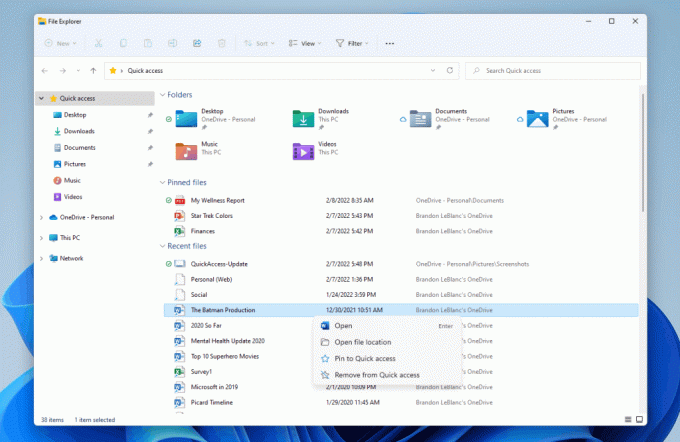
Filutforsker vil også inkludere festede og nylige filer fra OneDrive hvis du er signert med en Microsoft-konto. Hvis du løsner dem i Filutforsker, blir de løsnet i OneDrive/Office.com/Teams/SharePoint.
En annen endring i File Explorer-appen er enda tettere integrasjon med OneDrive. Du kan nå se kvoten og synkroniseringsstatusen uten å måtte forlate File Explorer.
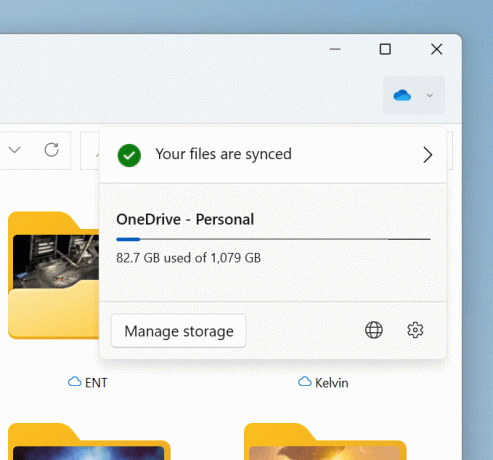
Hvis du har Outlook skrivebordsintegrasjon installert, kan du nå skrive en ny e-postmelding direkte når du deler en fil fra Filutforsker.
Dessuten kan File Explorer nå vise forhåndsvisninger av elementer i mapper.

Du kan endelig dra og slippe filer til oppgavelinjen for å åpne dem i apper. Dessuten kan du nå raskt dra og slippe filer mellom appvinduer ved å holde musepekeren over apper på oppgavelinjen for å bringe vinduene deres i forgrunnen. Et annet tillegg er muligheten til raskt å feste apper til oppgavelinjen ved å dra dem fra Start-menyen til oppgavelinjeområdet. Til slutt, ved å dra en fil til høyre hjørne av oppgavelisten, vil du legge den til skrivebordet.
For delte appvinduer via Teams under en samtale, er det nå en tydelig indikasjon med en farget kant.

Hurtighandlingsknappene (Win + A) inkluderer nå et alternativ for raskt å endre skjermfargeprofilen.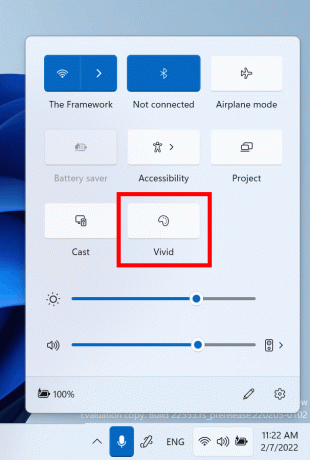
Til slutt, når du caster skjermen til en trådløs skjerm, vil Windows 11 vise et nytt cast-ikon i oppgavelinjens varslingsområde. Ved å klikke på ikonet åpnes cast-hurtiginnstillingene der du raskt kan stoppe castingen hvis nødvendig.

Flere forbedringer kommer til denne funksjonen.
Utseende
Fra og med build 22557 vil Windows 11 bruke Mica akryleffekt for tittellinjer. Følgende skjermbilde viser hvordan det ser ut med Kjør-dialogen.
Tilgjengelighetsutbruddet på påloggingsskjermen samsvarer nå også med Windows 11-designprinsippene.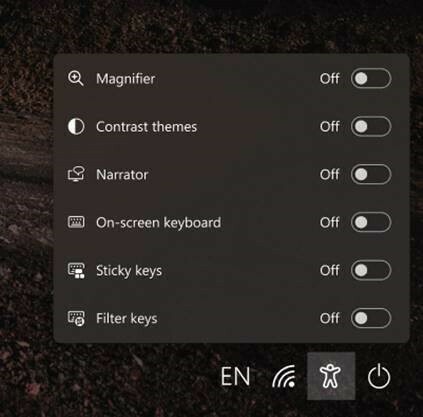
Oppsett
I likhet med Windows 11 Home-utgaven krever Windows 11 Pro-utgaven nå Internett-tilkobling. Hvis du velger å konfigurere enheten for personlig bruk, vil MSA også være nødvendig for konfigureringen. Du kan forvente at Microsoft-konto kreves i påfølgende WIP-flyvninger.
Nye berøringsbevegelser
Denne konstruksjonen inkluderer 5 nye berøringsskjermbevegelser som gjør navigering i Windows 11 enklere og raskere:
- Sveip inn fra midten av oppgavelinjen for å åpne Start-menyen og sveip ned for å lukke den.
- Sveip mellom Festede/Alle apper og Anbefalt/Mer ved Start: Innenfor Start, sveip fra høyre til venstre fra Festet for å komme til Alle apper og venstre mot høyre for å komme tilbake til Festet. Den samme gesten fungerer for Anbefalt/Mer.
Sveip inn fra nedre høyre kant av oppgavelinjen for å få frem hurtiginnstillinger og sveip ned for å lukke dem.
- Oppdaterte åpnings- og lukkingsanimasjonen til varslingssenteret for å være mer responsiv og følge fingerbevegelsen.
- I fullskjermsapper og berøringsorienterte spill (som Solitaire), vær oppmerksom på griper som vises når du sveiper fra kantene på skjermen. Denne funksjonen er laget for å holde deg i appen hvis du ved et uhell sveiper nær kanten av skjermen. Hvis du trenger tilgang til innholdet, sveiper du på griper igjen for å ta den.

Snap Layouts & Snap Bar
Lagt til en ny vindu-knippehjelper som fungerer utmerket med både berøring og mus. For å prøve det, dra et hvilket som helst vindu til toppen av skjermen for å åpne Snap-linjen. Dra deretter vinduet over ønsket layout-miniatyrbildeområde for å feste det. Etter det vil snaplayout-assistenten hjelpe deg med å ordne de resterende vinduene.
Mer bærekraftige strøminnstillinger og anbefalinger
Standardverdiene for Sleep og Screen off er oppdatert for å redusere energiforbruket og karbonutslippene når PC-er er inaktive. Windows 11 vil også vise strømsparingsanbefalinger for å redusere karbonutslipp til de som har Sleep og Screen off satt til Aldri.
Endringen i standardverdier vil bare bli sett av brukere som installerer denne eller fremtidige versjoner av Windows 11 fra bunnen av.
Oppgavebehandling Redesign og effektivitetsmodus
Bygg 22557 inneholdt den oppdaterte designen til Task Manager for å matche de nye designprinsippene for Windows 11. Dette inkluderer en ny navigasjonslinje for hamburgerstil og en ny innstillingsside. En ny kommandolinje på hver side gir tilgang til vanlige handlinger. Appen følger endelig systemtemaet og støtter dens både lyse og mørke varianter.

I april i fjor eksperimenterte Microsoft med Eco Mode-funksjon i Oppgavebehandling. Denne funksjonen er nå tilbake under et nytt navn, Effektivitetsmodus. Denne funksjonen vil være nyttig hvis en applikasjon bruker mye ressurser og du ønsker å begrense den på en slik måte at systemet prioriterer andre applikasjoner. Dette vil resultere i forbedret systemrespons og forbedret energieffektivitet.
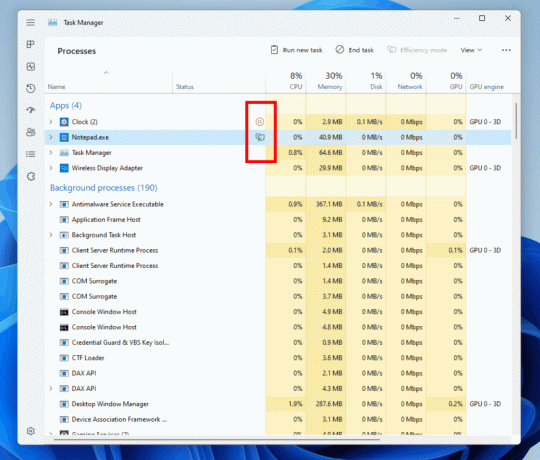
For å bruke effektivitetsmodus, klikk på knappen på kommandolinjen på prosesser-siden eller bruk høyreklikk-kontekstmenyen. Du kan bare bruke en modus på én prosess, ikke på hele gruppen. Hvis parameteren ikke er tilgjengelig, er denne prosessen kritisk for Windows, noe som betyr at den kan påvirke ytelsen til operativsystemet. Prosesser som modusen brukes for vil bli merket med et nytt bladikon. Midlertidige prosesser vil nå bruke pauseikonet.
Dessuten er det flere endringer i denne utgivelsen, inkludert flere mindre rettelser, og noen få nyheter som ny Narrator-kommando, Edge-forbedringer og et sett med PowerShell-kommandoer for å administrere språk i Windows 11. Referere til offisiell kunngjøring å lære mer.

