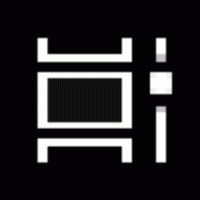Slik åpner du ledetekst som administrator i Windows 11
Du kan bruke flere metoder for å åpne kommandoprompt som administrator i Windows 11. Dette kan være nyttig når du trenger å la et eller annet konsollverktøy fullføre arbeidet med forhøyede rettigheter.
Annonse
I Windows 11 tilbyr Microsoft Windows Terminal og PowerShell som moderne erstatninger for den klassiske ledeteksten. Snarveien har blitt flyttet fra Start-menyen til Windows Verktøy-mappen, noe som gjør det vanskeligere å starte den for en nykommer.

Men hvis du virkelig trenger det for å starte det forhøyet, kan du enkelt gjøre det. For å åpne en ny ledetekst som administrator, må du selvsagt være logget på en brukerkonto med Administratorrettigheter. Ellers må du skrive inn administratorpassordet på en UAC-ledetekst.
Windows 11: Åpne ledetekst som administrator
Det er flere metoder for å åpne kommandoprompt med administratorrettigheter, inkludert klassiske metoder og nye alternativer spesifikke for Windows 11. For å nevne noen kan du bruke Kjør-dialogen, Oppgavebehandling, Filutforsker, Windows-søk og flere andre metoder. La oss gå gjennom dem alle.
Dialogboksen Kjør
- trykk Vinne + R for å åpne Kjør-boksen, og skriv deretter
cmd. - Nå trykker du på Ctrl + Skifte + Tast inn tastene for å starte ledeteksten forhøyet.

- Hvis du blir bedt om det, klikk Ja i UAC.

Ferdig! På samme måte kan du åpne admin-ledeteksten fra Oppgavebehandling.
Det er viktig å merke seg det hvis du har endret konsollapplikasjonen til Windows Terminal, vil cmd.exe alltid åpne til Windows Terminal-fanen, og ikke i sitt eget vindu.
Åpne forhøyet kommandoprompt fra Oppgavebehandling
- trykk Ctrl + Skifte + Esc til åpne Oppgavebehandling.
- Klikk Fil > Kjør ny oppgave. Hvis du ikke ser menyen, klikk på Mer informasjon.

- Tast inn
cmdi Opprett ny oppgave tekstboks. - Aktiver "Opprett denne oppgaven med administrative rettigheter" avmerkingsboksen.

- Det er også en skjult måte å åpne den fra oppgavebehandling. Klikk på Fil-menyen, trykk og hold nede Ctrl + Skifte tastene, og klikk deretter på Kjør ny oppgave. Dette vil umiddelbart åpne den forhøyede ledeteksten.

Det er hvordan du kjører Windows 11-ledeteksten som administrator med cmd.exe kommando.
Bruker Windows Terminal
For å åpne ledeteksten forhøyet inne i Windows-terminalen, trykk Vinne + X eller høyreklikk på Start menyknappen.
Velg deretter Windows-terminal (admin) fra menyen.

Til slutt, når du åpner en ny forekomst av Windows Terminal som Admin, velger du ledetekstprofilen fra pil-ned-menyen.
Som standard åpnes den til PowerShell.
Åpne ledetekst som administrator fra Windows-verktøy
I motsetning til Windows 10, hvor ledeteksten var direkte tilgjengelig i Start-menyen, viser Windows 11 den ikke lenger i "Alle apper". Sistnevnte holder det skjult i den nye "Windows-verktøy" mappe. Du kan bruke snarveien der for å åpne en forhøyet konsoll.
For å åpne ledeteksten som administrator i Windows 11, gjør følgende.
- Klikk på Start-knappen og klikk deretter på "Alle apper".

- Rull ned og finn mappen "Windows Tools". Trykk på det.

- Til slutt høyreklikker du på kommandoprompt-snarveien og velger Kjør som administrator.

En annen rask og enkel måte å kjøre ledeteksten som administrator på er å bruke Windows Search.
Åpne forhøyet kommandoprompt fra Windows Search
- Klikk på søkeikonet på oppgavelinjen eller bruk Vinne + S knapper, eller begynn å skrive rett i Start-menyen.

- Tast inn cmd. Windows viser appen i søkeresultatene.
- Klikk Kjør som administrator til høyre for å åpne en ny forhøyet ledetekst. Alternativt kan du trykke på Ctrl + Skifte + Tast inn tastene på tastaturet.

Åpne ledetekst som administrator fra oppgavelinjen
Hvis du allerede har et ledetekstvindu åpent, kan du trykke og holde nede Ctrl og Skifte tastene på tastaturet, og klikk på ikonet på oppgavelinjen. Dette vil umiddelbart åpne en ny kommandoprompt-forekomst som kjører som administrator.

Hvis du ofte bruker kommandoprompt i Windows 11, kan du feste den til oppgavelinjen for å få tilgang til appen med ett klikk. Høyreklikk på ikonet for løpende app på oppgavelinjen og klikk på "Fest til oppgavelinjen".
Etter det kan du bruke det festede ikonet for å starte ledeteksten som administrator (forhøyet). Trykk og hold inne Ctrl og Skifte tastene samtidig, og klikk på det festede cmd.exe-ikonet på oppgavelinjen.
Bruke filutforsker
Ledeteksten i Windows 11 er fortsatt en kjørbar fil, cmd.exe. Dermed kan du kjøre den direkte fra File Explorer eller en annen filbehandler.
- Åpne filutforsker (Vinne + E).
- Naviger til C:\Windows\system32 mappe.
- Finn cmd.exe-filen, høyreklikk den og velg Kjør som administrator.

Dette vil umiddelbart starte den forhøyet.
En snarvei på skrivebordet er en annen måte å åpne kommandoprompt som administrator.
Åpne alltid ledeteksten som administrator i Windows 11
- Høyreklikk hvor som helst på skrivebordet eller inne i en mappe og velg Ny > Snarvei.

- I Lag snarvei dialog, skriv inn
cmd.exei boksen "Skriv inn plasseringen...", og klikk Neste.
- Gi snarveien navnet dittLedetekst (admin)" og klikk Bli ferdig.

- Høyreklikk nå snarveien du har opprettet og velg Egenskaper.

- På Snarvei fanen, klikk på Avansert knapp.
- I neste vindu, aktiver "Kjør som administrator"alternativet.

- Klikk OK for å lagre endringene.
Det er det. Nå kan du åpne kommandoprompt som administrator i Windows 11 ved å bruke snarveien på skrivebordet.
Tips: Hvis du vil feste denne forhøyede snarveien til oppgavelinjen, høyreklikker du ganske enkelt og velger Vis flere alternativer, klikk deretter Fest til oppgavelinjen.
Kjør alltid ledetekst som administrator med Windows Terminal
Sørg for at du har den nyeste versjonen av Windows Terminal. Du trenger versjon 1.13 eller nyere. For å sjekke din gjeldende Windows Terminal-versjon, start appen og skriv inn wt -v. Oppdater Windows Terminal til en nyere versjon om nødvendig.
For alltid å kjøre ledetekst som administrator ved hjelp av Windows Terminal, gjør følgende.
- Klikk på knappen med et pil-ned-ikon på fanestrimlen og velg Innstillinger. Alternativt, trykk Ctrl + , (komma).

- Klikk Ledeteksten på venstre panel. Merk: Kommandoprompt er bare et eksempel. Du kan angi hvilken som helst annen profil til å kjøre med forhøyede privilegier når du starter Terminal.
- Finn "Kjør denne profilen som administrator"-alternativet og slå det på.

- Klikk Lagre å bruke endringer.
Nå kan du angi ledetekst som standard Windows Terminal-profil. Det vil sikre at Terminal starter som ledetekst.
Angi ledetekst som standard Windows Terminal-profil
- trykk Ctrl + , (komma) for å gå til Windows Terminal Settings.
- Klikk Oppstart.
- Finn Standard profil alternativet og endre det til Ledeteksten (eller en hvilken som helst annen profil du vil kjøre med forhøyede rettigheter ved lansering).

- Klikk Lagre for å bruke endringene.
Et alternativ til
Du kan redigere Windows Terminal-innstillinger i appen eller dens JSON-konfigurasjonsfil. Det siste er en mer komplisert bragd.
- Åpen Windows Terminal og trykk Ctrl + , (komma) for å åpne Innstillinger.
- Klikk Åpne JSON-filen.

- Finne Ledeteksten i profillisten.
- Legg til
"elevate": sant,(ikke glem å legge til komma).
- Lagre endringene og lukk Notisblokk eller hvilken app du bruker til å redigere filen.
Og det er slik du får Windows Terminal til å alltid kjøre kommandoprompt som administrator. Nå, uavhengig av hvordan du starter Terminal (forhøyet eller uten administratorrettigheter), vil kommandoprompt kjøre som administrator. Dette vil bli indikert med et lite skjoldikon i øvre venstre hjørne av terminalvinduet.

Merk at når du gjør dette, vil Windows be deg om å bekrefte lanseringen med User Account Control (UAC).
Legg til ledetekst som administrator til kontekstmenyen
Å feste en snarvei til oppgavelinjen er ikke den eneste raske måten å åpne en forhøyet ledetekst. Du kan legge til ledetekst i kontekstmenyen.
For å legge til ledetekst som administrator til kontekstmenyen i Windows 11, gjør følgende.
- Last ned REG-filene ved hjelp av denne lenken.
- Dobbeltklikk på filen
Legg til åpen kommandoprompt her som Administrator.reg.
- Bekreft UAC ledetekst.
- Høyreklikk nå hvilken som helst mappe og velg Vis flere alternativer > Åpne ledetekst her som administrator.

Angrefilen er inkludert i arkivet. Dobbeltklikk på Fjern Åpne kommandoprompt her som administrator.reg for å slette kommandoen fra hurtigmenyen.
Du kan spare tid ved å bruke Winaero Tweaker. Appen lar deg legge til det forhøyede PowerShell-elementet til kontekstmenyen med et par klikk.
Legg til den forhøyede kommandoprompt-kontekstmenyen med Winaero Tweaker
- Last ned Winaero Tweaker og starte den.
- Åpne Kontekstmenyen delen i venstre panel i vinduet.
- Klikk Legg til ledetekst som administrator.
- Sett et hake ved siden av "Legg til ledetekst i kontekstmenyen"alternativet.

- Klikk Bruk endringer.
- Åpne nå hvilken som helst mappe og høyreklikk hvor som helst. Plukke ut Vis flere alternativer. og se det nye elementet du nettopp har lagt til.
Nå vet du alle måter å åpne kommandoprompt som administrator i Windows 11. Enhver av disse metodene vil fungere på samme måte, så du bruker den som er mest praktisk for deg.