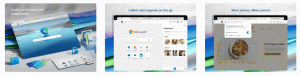Slik deaktiverer du brannmur i Windows 11
I visse situasjoner må du kanskje deaktivere brannmuren i Windows 11, f.eks. for å feilsøke en nettverkstilkobling for en lokal eller ekstern tjeneste eller app. For den oppgaven tilbyr operativsystemet en rekke alternativer, inkludert GUI og noen få konsollkommandoer. Det er også muligheten til å deaktivere brannmur med gruppepolicy.
Annonse
Siden Windows XP SP1 dager har Microsoft Windows en innebygd brannmur. I Windows 11 er den en del av Windows Security-appen, og kalles Microsoft Defender Firewall.
Defender-brannmuren gir viktige filtreringsalternativer. Den er basert på tre profiler, hver av disse samsvarer med nettverkstypen. Ved å bruke dem kan du tillate eller nekte bestemte nettverkstjenester å fungere i private, offentlige og domenenettverk.
For raske oppgaver, som å aktivere eller deaktivere brannmuren, eller konfigurere grunnleggende regler, inkluderer Windows Security et enkelt brukergrensesnitt. For avanserte brukere som trenger mer avanserte filtreringsregler, er det "Windows-brannmur
med avansert sikkerhet"snap-in. Til slutt er det gruppepolicyalternativer for å endre noen av brannmurinnstillingene.Deaktiver brannmur i Windows 11
Det er fem metoder for å slå av Defender Firewall i Windows 11. Du kan bruke Windows Security, det klassiske kontrollpanelet, ledeteksten, PowerShell, gruppepolicy og tilhørende registerjustering. I dette innlegget vil vi gjennomgå alle disse metodene i detalj.
Deaktiver brannmur ved hjelp av Windows Security
- Klikk på Windows Security-ikonet i høyre hjørne på oppgavelinjen.

- Klikk på i brukergrensesnittet Brannmur og nettverksbeskyttelse seksjon.

- På neste side klikker du på Domenenettverk, Privat nettverk, eller Offentlig nettverk plasseringstypen du vil deaktivere brannmuren for. Din nåværende nettverksplasseringstype har (aktiv) navnetilføyelse.

- Til slutt klikker du på Microsoft Defender brannmur veksle og bekreft UAC-ledeteksten.

- Gjenta trinn 3-4 for hver av nettverksprofilene du vil deaktivere brannmuren for.

Brannmuren i Windows 11 er nå deaktivert. Du kan aktivere den på nytt når som helst senere ved å bruke det samme alternativet i Windows Security.
Alternativt kan du bruke klassisk kontrollpanel. Den beholder fortsatt alternativene for å slå av og på Windows-brannmuren.
Slå av Defender Firewall i Kontrollpanel
- trykk Vinne + R på tastaturet og skriv
styrei Kjør-boksen; truffet Tast inn for å åpne kontrollpanelet. - Bytt fra Kategori utsikt til enten Store ikoner eller Små ikoner, og klikk på Windows Defender brannmur ikon.

- Nå, til venstre, klikk på Slå Windows Defender-brannmur på eller av link.

- Til slutt utvider du den nødvendige profilen, f.eks. Privat nettverk, Offentlig nettverk, eller Domenenettverk (der tilgjengelig), og velg Slå av Windows Defender-brannmuren.

- Klikk på OK for å bruke endringen.
Du er ferdig! Du kan aktivere den på nytt når som helst senere ved å velge Slå på Windows Defender-brannmur alternativ.
I tillegg til de to alternativene ovenfor, er det konsollverktøy for å administrere brannmurfunksjonen på Windows 11. Du kan bruke netsh, og et par PowerShell-kommandoer.
Slå av Windows-brannmuren fra ledeteksten
For å deaktivere brannmuren i Windows 11 fra ledeteksten, gjør følgende.
- trykk Vinne + X og velg Windows-terminal (admin).

- Hvis ikke allerede, bytt den til ledeteksten fra menyen eller med Ctrl + Skifte + 2 snarvei.

- Skriv nå inn en av følgende kommandoer, avhengig av nettverkstilkoblingstypen.
For alle nettverksprofiler
- Skriv inn og kjør
netsh advfirewall deaktivert alle profilerkommando for å deaktivere brannmur for alle nettverkstyper samtidig.
- Den motsatte kommandoen for å reaktivere den er
netsh advfirewall sett alle profiler på.
For gjeldende nettverksprofil
- Du kan bruke denne kommandoen til å deaktivere den for den aktive nettverksprofilen:
netsh advfirewall deaktiverte gjeldende profilstatus.
- Angre-kommandoen er
netsh advfirewall sett gjeldende profilstatus på.
Deaktiver brannmur for privat nettverk
Til deaktiver brannmur for den private nettverksprofilen, kjør netsh advfirewall deaktiverte privatprofilstatuskommando.
Til muliggjøre brannmur, kjør kommandoen netsh advfirewall sett privatprofilstatus på.
Slå av brannmuren for offentlig nettverk
Til deaktiver brannmur for et offentlig nettverk, kjør netsh advfirewall deaktiverte offentlig profilstatuskommando.
Angre-kommandoen til muliggjøre brannmur er netsh advfirewall satt offentlig profilstatus på.
Kommandoer for domenenettverk
Til slutt, hvis PC-en din er i et domene, kan du bruke følgende kommandoer for domenenettverksprofilen.
- netsh advfirewall sett domeneprofilstatus av (skru av brannmur)
- netsh advfirewall sett domeneprofilstatus på (Slå på brannmur)
Til slutt, PowerShell i Windows 11 inkludert noen få kommandoer for å deaktivere Defender-brannmuren. Hvis du foretrekker PowerShell for systemvedlikehold, her er cmdletene du kan bruke.
Slå av Defender Firewall i Windows 11 med PowerShell
- Høyreklikk på Start-knappen og velg Windows-terminal (admin).
- Pass på at den åpner seg Kraftskall; ellers bytt til det (Ctrl + Skifte + 1).
- For å deaktivere brannmur i Windows 11 for alle profiler, kjør kommandoen
Set-NetFirewallProfile -Enabled False. Angre-kommandoen erSet-NetFirewallProfile -Aktivert True.
- For å slå av brannmuren for en bestemt nettverksprofiltype, kjør kommandoen
Set-NetFirewallProfile -Profile <NetworkProfileType> -Aktivert Falsk. Erstatning med en av følgende verdier:- Privat - for å deaktivere den for den private nettverksprofilen.
- Offentlig - deaktiver brannmur for det offentlige nettverket.
- Domene - deaktiver brannmuren for domenenettverket hvis PC-en din er i et domene.
- På samme måte er angre-kommandoen
Set-NetFirewallProfile -Profile.-Aktivert ekte 
La oss nå se på hvordan du deaktiverer Microsoft Defender Firewall med gruppepolicy. Hovedforskjellen med denne metoden er at den fungerer som en begrensning. Når du har konfigurert gruppepolicyen, vil ikke brukere lenger kunne deaktivere eller aktivere brannmuren manuelt før du slår av policyen.
Brukere av Windows 11 Pro, Education og Enterprise-utgaver kan bruke Redaktør for lokal gruppepolicy app. Selv om appen ikke er tilgjengelig i Windows 11 Home, kan du bruke en registerjustering i hvilken som helst utgave av operativsystemet. Tweaken gjør det samme som gruppepolicy.
Deaktiver brannmur i Windows 11 med gruppepolicy
- trykk Vinne + R og type
gpedit.msci Kjør-boksen for å åpne redigeringsprogrammet for lokal gruppepolicy. - Til venstre, gå til Datamaskinkonfigurasjon>Administrative maler>Nettverk>Nettverkstilkoblinger>Windows Defender-brannmur>Standardprofil.
- Dobbeltklikk på policyen som er navngitt i den høyre ruten Windows Defender-brannmur: Beskytt alle nettverkstilkoblinger.

- Plukke ut Funksjonshemmet for å slå av brannmuren for alle private og offentlige nettverksprofiler. Klikk på Søke om og OK.

- For å deaktivere brannmuren for en domenenettverksprofil, åpne Datamaskinkonfigurasjon>Administrative maler>Nettverk>Nettverkstilkoblinger>Windows Defender-brannmur>Domeneprofil.

- På samme måte dobbeltklikker du på Windows Defender-brannmur: Beskytt alle nettverkstilkoblinger alternativet og sett det til Funksjonshemmet.
Du er ferdig! Du har nettopp deaktivert Windows 11-brannmuren, så brukere av datamaskinene vil ikke kunne aktivere den på nytt. De riktige alternativene i Windows Sikkerhet og Kontrollpanel vil være nedtonet.
For å angre begrensningen, still inn Windows Defender-brannmur: Beskytt alle nettverkstilkoblinger politikk til Ikke konfigurert under Datamaskinkonfigurasjon>Administrative maler>Nettverk>Nettverkstilkoblinger>Windows Defender-brannmur seksjon under begge Standard profil og Domeneprofil mapper.
Til slutt, la oss se på det siste alternativet, som er registerjusteringen. Det er et fungerende alternativ til den manglende Group Policy Editor-appen i Windows 11 Home.
Registerjustering for å deaktivere brannmur i Windows 11
- trykk Vinne + R og type
regedit, og trykk deretter på Enter for å starte Registerredaktør. - Naviger til
HKEY_LOCAL_MACHINE\SOFTWARE\Policies\Microsoftnøkkel. Du kan ganske enkelt kopiere denne banen og lime den inn i regedits adresselinje. - Høyreklikk på Microsoft tast og velg ny > tast fra menyen. Gi den et navn Windows brannmur.

- Nå, høyreklikk Windows brannmur og opprett en ny nøkkel kalt Standardprofil.

- Til slutt høyreklikker du StandardProfile og velger Ny > DWORD (32-bit) verdi.

- Gi nytt navn til den nye verdien til Aktiver brannmur og la verdidataene være som 0 (null).

Ferdig! Dette vil deaktivere brannmur for både offentlige og private nettverk.
Hvis du trenger å deaktivere den for domeneprofilen, må du opprette den samme DWORD-verdien, men på en annen plassering.
Slå av brannmuren for en domenetilkobling i registeret
- For å deaktivere brannmuren for en domenetilkobling, høyreklikk på
HKEY_LOCAL_MACHINE\SOFTWARE\Policies\Microsoft\WindowsFirewallseksjon og velg Ny > Nøkkel. - Gi den nye nøkkelen navnet Domeneprofil.
- Til høyre for Domeneprofil tast, høyreklikk på det tomme rommet og velg Ny > DWORD (32-bit) verdi.
- Gi den nye verdien navnet Aktiver brannmur og la verdidataene være som 0 (null).
Ferdig! Du må kanskje start Windows 11 på nytt for å deaktivere brannmuren fullstendig og bruke retningslinjene.
For å spare tid har jeg forberedt registerfiler som er klare til bruk.
Last ned REG-filer
Klikk her for å laste ned REG-filene i et ZIP-arkiv. Pakk den ut til hvilken som helst mappe du ønsker.
Dobbeltklikk nå på følgende filer for å deaktivere Windows-brannmuren.
- Deaktiver brannmur for private og offentlige nettverk.reg - deaktiverer brannmur for både offentlige og private tilkoblinger.
- Deaktiver brannmur for Domain networks.reg - det samme for datamaskiner koblet til et domene.
- Aktiver brannmur - restore defaults.reg - Denne er angrejusteringen.
Det er det.