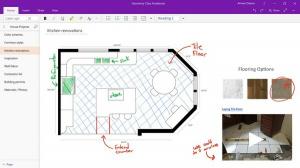Slik deaktiverer du Defender i Windows 11
Slik deaktiverer du Defender permanent i Windows 11. Microsoft Defender er en antivirusløsning som følger med operativsystemet. Den er aktivert som standard, og forblir aktiv til brukeren installerer en tredjeparts sikkerhetsapp.
Annonse
Appen var tidligere kjent som "Windows Defender", men Microsoft ga den nytt navn i nyere utgivelser av Windows 10 og Windows 11. Defender kjører i bakgrunnen og gir en rekke beskyttelsesnivåer, inkludert overvåking av appaktivitet i sanntid, nettverksfilkontroll, anti-tuklebeskyttelse for sin egen motor og mer. Den er også ansvarlig for å kjøre periodiske skanninger av de kritiske områdene av operativsystemet.
Microsoft Defender er en signaturbasert antivirusprogramvare som sjekker filer mot en database med velkjente mønstre. Dette gjør det mulig å gi grunnleggende beskyttelse for brukerdata.
Noen brukere ønsker å deaktivere Microsoft Defender permanent. Årsakene til det kan variere. Noen er ikke fornøyd med den høye ressursbruken. Andre navngir dens lave effektivitet. Til slutt, i svært spesifikke tilfeller, kan en installert tredjeparts sikkerhetsløsning oppdages feil, noe som får Defender til å fortsette å kjøre med enda mer ressursforbruk.
Det eneste problemet her er at Microsoft ikke tillater deg å deaktivere Defender permanent fra innstillingene. Når du deaktiverer den ved å bruke det riktige alternativet, går den raskt tilbake til den aktiverte tilstanden etter en kort periode. Situasjonen er enda verre, siden du ikke kan se nøyaktig når den automatisk blir aktivert på nytt. Så la oss se hvordan du slår den av permanent.
Deaktiver Microsoft Defender i Windows 11
For å deaktivere Defender permanent i Windows 11, gjør følgende.
- nedlasting følgende REG-filer i ZIP-arkivet.
- Pakk dem ut til hvilken som helst mappe du ønsker, f.eks. rett inn på skrivebordet.
- Klikk nå på Windows-sikkerhet ikonet i systemstatusfeltet.

- Plukke ut Virus- og trusselbeskyttelse i vinduet som åpnes.

- Nå, under Virus- og trusselbeskyttelsesinnstillinger, Klikk på Administrer innstillinger alternativ.

- På neste side, deaktiver Sabotasjebeskyttelse alternativ.

- Til slutt dobbeltklikker du på filen "Deaktiver Defender.reg" du har lastet ned.
- Start Windows 11 på nytt.
Du er ferdig. Microsoft Defender er nå permanent slått av. Angrefilen er "Enable Defender.reg", som også er inkludert i ZIP-arkivet.
Den gjennomgåtte metoden fungerer i alle utgaver og versjoner av Windows 11. Den setter et gruppepolicyalternativ i registeret som forteller operativsystemet å slutte å bruke den innebygde sikkerhetsløsningen.
Hvis du har Windows 11 Pro, Education eller Enterprise-utgaven, kan du gå med gpedit.msc - Redaktør for lokal gruppepolicy app. Den lar deg konfigurere Defender ved å bruke et spesielt GUI-alternativ.
Deaktiver Defender med Local Group Policy Editor
- trykk Vinne + R snarvei for å hente frem Løpe dialog og skriv
gpedit.msc. Truffet Tast inn for å starte den. - Hodet over Datamaskinkonfigurasjon > Administrative maler > Windows-komponenter > Microsoft Defender Antivirus mappe til venstre.

- Til høyre, finn og dobbeltklikk på Slå av Microsoft Defender Antivirus politikk og sett den til Aktivert.

- Klikk på Søke om og OK knappene for å bruke endringen.
- Til slutt, start Windows 11 på nytt.
Ferdig! I likhet med metoden som er gjennomgått tidligere i dette innlegget, vil Defender være permanent deaktivert.
Til slutt, et alternativ til gruppepolicy er Winaero Tweaker. Den inkluderer et alternativ for å stoppe Defender-appen permanent.
Bruker Winaero Tweaker
- Last ned appen herfra, installer og kjør den.
- Åpne Windows-sikkerhet app og deaktiver Sabotasjebeskyttelse alternativ.
- Gå nå tilbake til Winaero Tweaker og gå til Windows Defender > Deaktiver Defender alternativet i venstre rute.
- Til høyre merker du bare av alternativet med navn.

- Start Windows på nytt når du blir bedt om det.
Dette vil deaktivere Microsoft Defender.
Til slutt, for fullstendighetens skyld, la oss se hvordan du midlertidig deaktiverer Defender i Windows 11.
Deaktiver Defender midlertidig i Windows 11
- Åpne Windows Søk ved å klikke på oppgavelinjeikonet eller trykke Vinne + S.
- Skriv "Windows Security" og start appen som ble funnet.
- Plukke ut Virus- og trusselbeskyttelse.

- På neste side, gå ned til Virus- og trusselbeskyttelsesinnstillinger delen og klikk Administrer innstillinger.

- På neste side slår du av Sanntidsbeskyttelse veksle alternativ.

Du er ferdig. Igjen, husk at dette alternativet bare setter Defender-appen på pause. I løpet av kort tid vil Microsoft Defender aktiveres på nytt av operativsystemet.