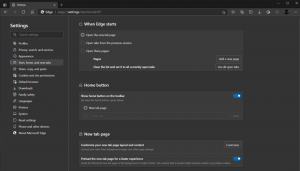Slik aktiverer du tastaturoppsett per app i Windows 11
Du kan få Windows 11 til å bytte tastaturoppsett per app i Windows 11. Som standard, når du bytter tastaturoppsett, gjelder det globalt for alle åpne vinduer. Hvis du synes dette er upraktisk, er det to måter å endre denne atferden på.
Fra tidlig tid lar Windows brukere skrive på mer enn ett språk. Det støtter installerer flere tastaturoppsett og bytt mellom dem med spesielle hurtigtaster. I Windows 11 er standardsekvensen Venstre Alt + Venstre shift og Vinne + Rom.
Tastaturoppsettet er ansvarlig for bokstaver som vises når du skriver. Så når du har mer enn ett språk installert, må du bytte mellom når du arbeider med ulike dokumenter. Her kommer vi til en liten irritasjon.
Det nye oppsettet vil bli brukt på alle apper. Dette betyr at når du bytter fra engelsk til tysk i Microsoft Word, vil du også ha det tyske tastaturoppsettet i alle løpende apper som nettleser eller filutforsker. Hvis du synes dette er upraktisk, her er et par løsninger.
Aktiver tastaturoppsett per app Windows
For å aktivere tastaturoppsettet per appvindu på Windows 11, gjør følgende.
- Høyreklikk på Start knappen og velg Innstillinger fra menyen.
- Klikk Tid og språk til venstre.
- Til høyre klikker du på Skriving inngang.
- Rull ned neste side til Avanserte tastaturinnstillinger alternativet og klikk på det.
- Til slutt slår du på La meg bruke en annen inndatametode for hvert appvindu avmerkingsboksen.
Ferdig! Fra nå av vil hvert appvindu ha sitt individuelle tastaturoppsett.
Alternativt til Innstillinger, kan du bruke PowerShell. Sistnevnte inkluderer en haug med cmdlets for å administrere språkpreferanser som kan være nyttige i vårt tilfelle. Dette er hvordan.
Aktiver individuell tastaturoppsett for hvert vindu med PowerShell
- trykk Vinne + X og velg Windows Terminal fra menyen.
- Velg om nødvendig Kraftskall profil (Ctrl + Skifte + 1) for Terminal app.
- Nå, skriv
Set-WinLanguageBarOption -UseLegacySwitchModeog treffer Tast inn. Dette vil aktivere tastaturoppsett per appvindu i Windows 11. - For å angre endringen senere, kjør cmdleten uten argumenter, dvs.
Set-WinLanguageBarOption. Dette vil gjenopprette inndatastandarder i Windows 11 og få det til å bruke gjeldende tastaturoppsett på alle apper.
Det er det!