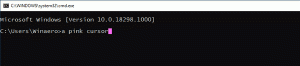Slik aktiverer du HDR i Windows 11
I dette innlegget vil vi se hvordan du sjekker HDR-støtte, og hvordan du aktiverer HDR i Windows 11. HDR eller high dynamic range er en skjermteknologi som lar en skjerm vise flere detaljer i ekstremt lyse og mørke scener. Dessuten øker den lysstyrken betraktelig i spill eller filmer for en mer oppslukende opplevelse. HDR-kompatible skjermer og TV-er kan også gjengi mer rike og kontrastrike farger.
Annonse
Windows 11 støtter HDR-kompatible skjermer og TV-er. Operativsystemet tilbyr også ekstra HDR-spesifikke funksjoner for å forbedre spillopplevelsen din.
Mindre erfarne brukere kan ikke umiddelbart fortelle om en skjerm eller TV støtter HDR. Så dette innlegget vil vise i detalj hvordan du finner ut om enheten din støtter HDR.
Windows 11 har en dedikert HDR-innstillingsdel i Windows Settings-appen. Den lar deg finne ut om den bærbare datamaskinen eller skjermen støtter HDR.
Før vi starter, er det verdt å nevne at HDR ikke bare er en programvarefunksjon du kan ta med til hvilken som helst datamaskin via driveroppdateringer. For å aktivere HDR i Windows 11 trenger du en
kompatibel skjerm og en fersk driver fra AMD, Nvidia eller Intel.Sjekk HDR-støtte i Windows 11
For å sjekke HDR-støtte i Windows 11, gjør følgende.
- trykk Vinne + Jeg å lansere Innstillinger app. Alternativt kan du høyreklikke på Start menyknappen og velg Innstillinger.
- Gå til System > Vise side.

- Finn Lysstyrke og kontroll delen og klikk HDR.

- Hvis du har mer enn én skjerm, velg den du trenger fra "Velg en skjerm for å vise eller endre dens innstillinger" nedtrekksliste.
- Hvis den valgte skjermen støtter HDR, vises den Støttes ved siden av Spill av streaming HDR-video og Bruk HDR.

Du er ferdig. Det er slik du sjekker HDR-støtte i Windows 11.
Vær oppmerksom på at avspilling av HDR-innhold på en HDR-kompatibel bærbar PC eller nettbrett kan føre til betydelig batteriforbruk. HDR bruker betydelig høyere topplysstyrke, noe som får den bærbare datamaskinen eller bordet til å forbruke mer strøm.
Noen enheter deaktiverer HDR for å bevare ladingen. Sørg for å sjekke batterispareinnstillingene for å la datamaskinen bruke HDR når du arbeider fra batteriet.
La oss nå se hvordan du aktiverer eller deaktiverer HDR i Windows 11.
Aktiver HDR i Windows 11
Du kan bruke Windows 11-innstillinger, Xbox Game Bar og en hurtigtast for å aktivere HDR i Windows 11. La oss gjennomgå hver av metodene i detalj.
Aktiver HDR i Windows 11-innstillinger
For å aktivere HDR i Innstillinger, gjør følgende.
- Høyreklikk på skrivebordet og velg Skjerminnstillinger fra menyen.

- I Windows-innstillinger, på Vise siden, rull ned for å finne Bruk HDR vippebryter.
- Skru på Bruk HDR alternativ.

- For å få tilgang til avanserte HDR-alternativer, klikk på den lille pilen ved siden av vippebryteren. Der kan du justere flere innstillinger, f.eks. aktiver HDR for videostrømmer.

Ferdig!
Det er noen flere alternativer for å slå på HDR i Windows 11. En av dem er en spesiell hurtigtast.
Aktiver HDR ved hjelp av en hurtigtast
For å aktivere HDR, trykk Vinne + Alt + B. Skjermen vil flimre et øyeblikk, og HDR-funksjonen vil være aktivert. Ved å trykke på den samme hurtigtasten deaktiveres HDR.

Som du kan se på skjermbildet, er snarveien implementert av Xbox Game Bar-appen.
Dette er sannsynligvis den mest praktiske måten å aktivere HDR-funksjonen på. I tillegg kan du bruke Xbox Game Bar-appen. Når hadrwaren støtter HDR, kan du aktivere den fra Game Bar-innstillingene.
Slå på HDR i Xbox Game Bar-innstillingene
- trykk Vinne + G for å åpne Xbox Game Bar.
- Klikk på Innstillinger knappen med utstyr ikon.

- I Innstillinger dialogboksen, klikk på Spillfunksjoner fanen til venstre.
- Skru på Bruk HDR med kompatibel skjerm alternativ.

Du har aktivert HDR.
Når vi snakker om spill, kan du også aktivere Auto HDR funksjon for å forbedre bildekvaliteten for spill som opprinnelig ble designet for SDR. Mens moderne titler er laget med HDR som standard, er det en masse klassiske kule spill som kun er SDR. Auto HDR-funksjonen er et nyeste tillegg til Windows som forbedrer bildekvaliteten betraktelig ved å aktivere HDR for slike spill.
Aktiver Auto HDR i Windows 11
For å aktivere Auto HDR-funksjonen i Windows 11, gjør følgende.
- Høyreklikk på Start knappen og velg Innstillinger fra menyen.

- Gå opp til System > Vise.
- Sørg for at Bruk HDR alternativet er aktivert. Klikk på den lille høyrepilen ved siden av vekslingsalternativet.
- Slå på på neste side Auto HDR alternativ.

Du er ferdig.
Auto HDR er nå aktivert. Nå vil det automatisk forbedre videobildet når du spiller et kompatibelt spill i Windows 11.
Til slutt kan du bruke Xbox Game Bar for å aktivere Auto HDR.
Aktiver Auto HDR med Xbox Game Bar
- Start Xbox Game Bar-appen (Vinne + G).
- Klikk på Innstillinger-knappen på hovedlinjen.
- Velg til venstre Spillfunksjoner.
- Slå på (merk av) i den høyre ruten Bruk Auto HDR med støttede spill alternativ.

Det handler om å aktivere HDR-funksjonen på Windows 11.