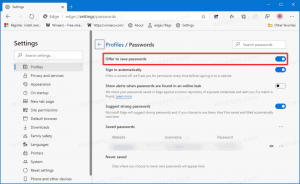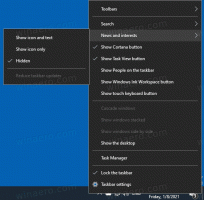Hvordan få Windows 10 til å be om brukernavn og passord under pålogging
Når Windows 10 starter, viser den deg en påloggingsskjerm og ber deg om et passord. Hvis du har mer enn én brukerkonto i operativsystemet ditt, vil du kunne klikke på brukerbildet til kontoen du ønsker og deretter skrive inn kontopassordet. I stedet kan du få Windows 10 til å be deg om å skrive inn brukernavnet også og deretter passordet på påloggingsskjermen. Det er et godt sikkerhets- og personverntiltak. Her er hvordan det kan gjøres.
Annonse
Til få Windows 10 til å be om brukernavn og passord på påloggingsskjermen, må du gjøre følgende:
- trykk Vinne + R hurtigtaster sammen på tastaturet for å åpne dialogboksen Kjør. Skriv inn følgende i Kjør-boksen:
secpol.msc
Tips: Snarveier med Windows (Win)-tasten bør alle Windows 10-brukere kjenne til.
- Lokal sikkerhetspolicy vil bli åpnet. Der går du til følgende sted:
Lokale retningslinjer\Sikkerhetsalternativer
- Rull ned til alternativet kalt Interaktiv pålogging: Ikke vis etternavnet. Sett den til aktivert som vist nedenfor:

- Klikk på Bruk og OK og logg av med Start-menyen.
Før:
Etter: I stedet for brukerkontonavnet angitt med en bildeflis, vil påloggingsskjermen nå vise tekst «Annen bruker» og to tekstfelt, der du kan skrive inn brukernavnet og passordet, hvis det var sett. Nå vil du kunne logge på selv på skjulte kontoer.
I stedet for brukerkontonavnet angitt med en bildeflis, vil påloggingsskjermen nå vise tekst «Annen bruker» og to tekstfelt, der du kan skrive inn brukernavnet og passordet, hvis det var sett. Nå vil du kunne logge på selv på skjulte kontoer.
Hvis din Windows 10-utgave kommer uten verktøyet for lokal sikkerhetspolicy (hjemmeutgaver har det ikke), kan du gjøre den samme endringen med en enkel registerjustering som følger:
- Åpen Registerredigering.
- Gå til følgende registernøkkel:
HKEY_LOCAL_MACHINE\SOFTWARE\Microsoft\Windows\CurrentVersion\Policies\System
Tips: Se hvordan hoppe til ønsket registernøkkel med ett klikk.
- Endre den navngitte 32-biters DWORD-verdien ikke vise siste brukernavn og sett verdidataene til 1 som vist nedenfor:

- Start datamaskinen på nytt for at innstillingen skal tre i kraft.
For å angre denne innstillingen, sett "ikke vise siste brukernavn"-verdidata tilbake til 0 eller bytt "Interaktiv pålogging: Ikke vis etternavn"-alternativet tilbake til "Deaktivert".
Det samme kan gjøres ved hjelp av Winaero Tweaker. Gå til Boot and Logon -> Hide Last User Name:
Bruk dette alternativet for å unngå registerredigering.
Jeg forberedte også registerfiler som er klare til bruk, som du kan laste ned her:
Last ned registerfiler
Du trenger bare å åpne registerfilene for å bruke endringene de har.
Det er det.