Hvordan skjule Office Online-filer fra rask tilgang i filutforsker
Dette innlegget viser deg hvordan du skjuler Office.com-filer fra hurtigtilgang i filutforsker. Som standard i Windows 10 og Windows 11 åpnes Filutforsker til Rask tilgang-delen. Der kan du se alle de siste filene og bibliotekene på datamaskinen din. Rask tilgang-delen inkluderer også skyfiler en bruker har åpnet eller opprettet i Office Online (Office.com).
Annonse
Det viser seg at Microsoft i det stille har lagt til en ny gruppepolicy som lar IT-administratorer og vanlige brukere fjerne Office.com-filer fra Quick Access-delen i Filutforsker.
Slik beskriver Microsoft den nye regelen:
Deaktivering av filer fra Office.com vil stoppe File Explorer fra å vise nylige skyfildata i hurtigtilgangsvisningen. Når denne funksjonen er deaktivert, vil Explorer ikke lenger sende nettforespørsler om å hente nylige skyfildata.
Slik slår du av filer fra Office.com i Hurtigtilgang-delen i Filutforsker.
Skjul Office.com Online-filer fra hurtigtilgang i filutforsker
- trykk Vinne + R eller høyreklikk på Start knappen og velg Løpe.
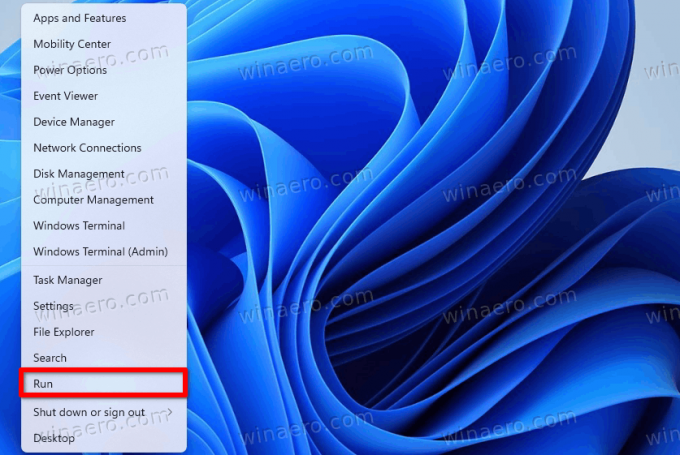
- Type
regediti Løpe vindu, og trykk deretter Tast inn for å starte Registerredigering.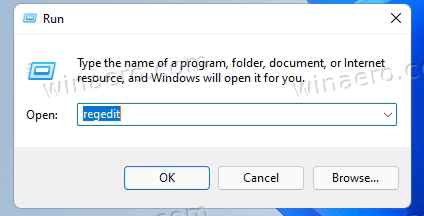
- Gå til
HKEY_LOCAL_MACHINE\SOFTWARE\Policies\Microsoft\Windows\Explorer. Hvis Utforsker mappe mangler, høyreklikk på Windows mappen, velg Ny > Nøkkel og gi nytt navn til den nye nøkkelen til Utforsker.
- Høyreklikk hvor som helst på høyre side av vinduet og velg Ny > 32-biters DWORD-verdi.
- Gi nytt navn til den nye verdien til DisableGraphRecentItems.

- Åpne den nye verdien og endre verdidataene fra 0 til 1.

- Start datamaskinen på nytt for å bruke endringene.
Ferdig!
Etter det vil Windows 11 skjule alle de siste filene du har opprettet i Office Online. Dessuten vil disse filene ikke vises i Anbefalt-delen på Start-menyen.
Registerfiler som er klare til bruk
Ikke alle er komfortable med å navigere i Windows-registeret, så her er klare til bruk filer. Du kan bruke dem til å aktivere eller deaktivere Office.com-filer i hurtigtilgang med et enkelt klikk.
- Last ned ZIP-arkivet med REG-filer ved hjelp av denne lenken.
- Pakk ut filene der det passer.
- Åpne
Fjern Office.com-filer fra Quick Access i Windows 11.regfil og bekreft endringene. - Start datamaskinen på nytt.
- For å gjenopprette standardinnstillinger, åpne
Gjenopprett Office.com-filer i Quick Access i Windows 11.regfil og start datamaskinen på nytt.
Alternativt kan du gå med en lokal gruppepolicyredigerer. Vær imidlertid oppmerksom på at Local Group Policy Editor-applikasjonen ikke er tilgjengelig på Windows 11 Home SKU, noe som betyr at brukere må redigere Windows-registeret for å bruke begrensningen.
Deaktiver nettfiler fra Office.com i rask tilgang med gruppepolicy
- trykk Vinne + R og skriv inn
gpedit.msckommando.
- Navigere til Datamaskinkonfigurasjon > Administrative maler > Windows-komponenter > Filutforsker.

- På høyre side av vinduet dobbeltklikker du på Slå av filer fra Office.com i hurtigtilgangsvisning regel.
- Sett regelen til Aktivert.

- Klikk OK for å lagre endringene.
Du er ferdig. Du kan enkelt angre endringen når som helst ved å sette den gjennomgåtte gruppepolicyregelen til Ikke konfigurert. Du må kanskje starte Windows 11 på nytt for å få den til å laste inn filene dine som er lagret på Office.com på nytt.
Det er det.

